ClearCube C/Port & MVX User Manual
Page 33
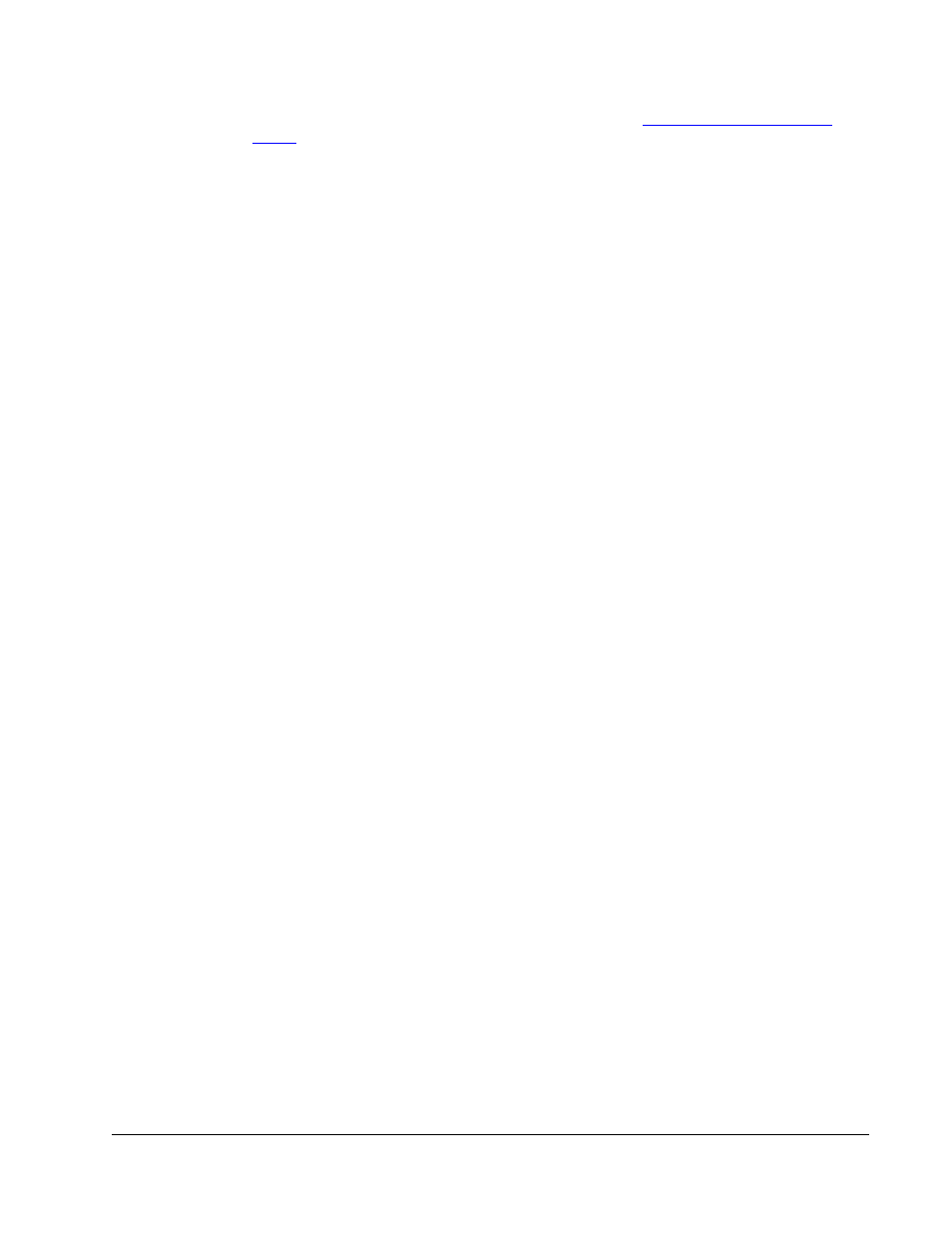
C7420 Fiber C/Port Installation
• 23
1. Ensure that you have connected devices as described in “
2. Connect the chassis and C7420 Fiber C/Port.
a. Connect one end of a CAT5 or CAT6 Ethernet cable to the appropriate port on your
chassis.
•
R4300 chassis—Insert the cable in the Secondary Network port.
•
A3100 chassis—Insert the cable to the PCoIP port.
b. Connect the other end of the cable to the TX port on the F6150–160 fiber transceiver
(for more information, see the Quick Start Guide and User’s Guide with the
F6150–160 fiber transceiver).
c. Connect one end of a CAT5 or CAT6 Ethernet cable to the appropriate port on your
chassis.
3. Provision the C7420.
a. Briefly press and hold the power button on the front of the C7420 to power it on. The
C7420 displays a dialog box.
b. In the upper–left corner of the screen, click Options > Configuration to open the
Configuration window. Click Unlock on the lower–left portion of the window to
display the Unlock dialog box. Click OK to unlock the window (you should not need
to type a password).
c. In the Network tab, ensure that the Enable DHCP option is cleared. Specify the
following for the C7420 to which you are connecting:
•
IP addresses
•
Subnet mask
•
Gateway
These values can be any value appropriate for your environment. Click Apply and
then click OK in the Attention dialog box.
d. From the Session tab, select IP address in the Identify Peer by line. Specify the
following in the appropriate fields:
•
Identify Peer by—The V5120 IP address that you specified in the previous step
•
Peer MAC Address—The V5120 MAC addresses (printed on a label on the side
of the blade)
e. Click Apply and then click OK to close the Configuration window.
f. You can now continue to provision your blade.
4. Provision the V5120 Dual Host on the blade.
a. Open a Web browser on a computer with a static IP address on the same subnet as the
blade (that is, the V5120 Dual Host card) you are provisioning.
b. In your browser, type the default IP address of the V5120 to open the PCoIP Web
interface.
c. From the Log In page, click Log In (you should not have to type a password).
d. From the Network page, ensure that the Enable DHCP option is cleared. Specify the
following values for the V5120:
•
IP Address
•
Subnet Mask
•
Gateway
e. Click Apply and then click Continue.
