Upgrade instructions – Pololu Maestro User Manual
Page 32
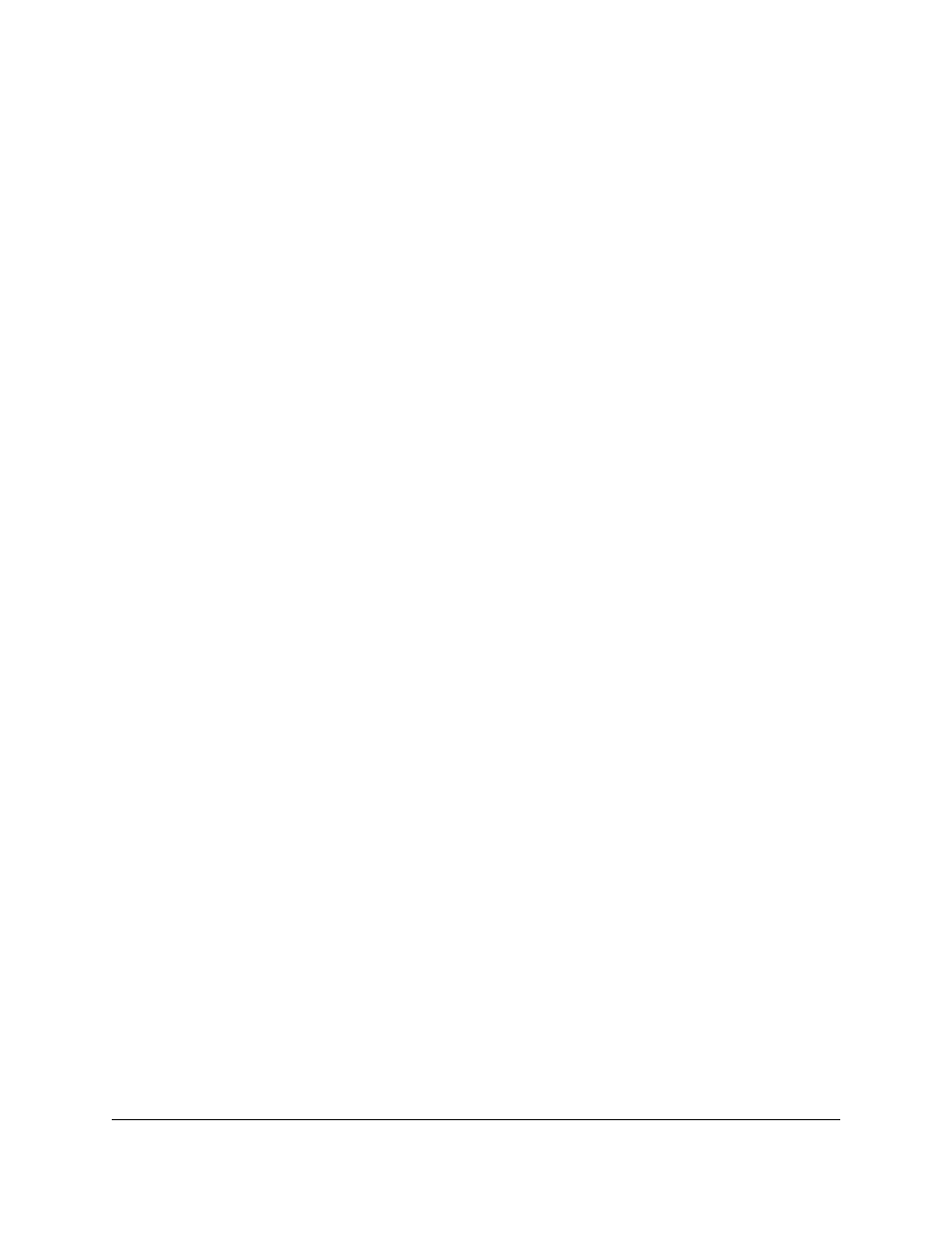
Upgrade Instructions
You can determine the version of your Maestro’s firmware by running the Maestro Control Center, connecting to
a Maestro, and looking at the firmware version number which is displayed in the upper left corner next to the
“Connected to” drop-down box. If you do not already have the latest version (1.02), you can upgrade by following
the instructions below:
1. Save the settings stored on your Maestro using the “Save settings file…” option in the File menu. All of your
settings will be reset to default values during the firmware upgrade.
2. Determine which type of Maestro you have either by counting the number of channels or by looking at
the name that appears in your Device Manager. There are four types of Maestro: the Micro Maestro 6-Channel
USB Servo Controller (usc02a), the Mini Maestro 12-Channel USB Servo Controller (usc03a), the Mini Maestro
18-Channel USB Servo Controller (usc03b), and the Mini Maestro 24-Channel USB Servo Controller (usc03c).
3. Download the latest version of the firmware for your type of Maestro. It is important that you know which
type of Maestro you have so that you can download the correct version. The latest firmware versions can be
downloaded here:
◦
(34k pgm)
◦
(39k pgm)
◦
(42k pgm)
◦
(43k pgm)
4. Connect your Maestro to a Windows or Linux computer using a USB cable.
5. Run the Maestro Control Center and connect to the Maestro by selecting its serial number in the “Connected
to:” drop-down box in the upper left corner.
6. If you were not able to connect to the Maestro using the Maestro Control Center, double-check your USB
connection, make sure all other devices are disconnected from the Maestro, and try plugging it into several
different USB ports on your computer. If you are still unable to connect to it, see the instructions in
for doing a hard bootloader reset.
7. Go to the Device menu and select “Upgrade firmware…”. You will see a message asking you if you are sure
you want to proceed: click OK.
8. If you are using Windows XP and see a Found New Hardware Wizard window appear, then you should
follow steps 6–8 from
to get the bootloader’s driver working.
9. Once the Maestro is in bootloader mode and the bootloader’s drivers are properly installed, the green LED
should be blinking in a double heart-beat pattern, and there should be an entry for the bootloader in the “Ports
(COM & LPT)” list of your computer’s Device Manager.
10. Go to the window entitled “Firmware Upgrade” that the Maestro Control Center has opened.
11. Click the “Browse…” button and select the firmware file you downloaded. Make sure that the selected file
is the right file for your type of Maestro (see steps 2 and 3).
12. Select the COM port corresponding to the bootloader. If you do not know which COM port to select, go to
the Device Manager and look in the “Ports (COM & LPT)” section.
13. Click the “Program” button. You will see a message warning you that your device’s firmware is about to be
erased and asking you if you are sure you want to proceed: click Yes.
Pololu Maestro Servo Controller User's Guide
© 2001–2014 Pololu Corporation
4. Using the Maestro Control Center
Page 32 of 73
