Using custom motor, Setting custom motor parameters, 8 using custom motor – Lenze IMSS500+ Simple Servo 500 600 i1000 User Manual
Page 39
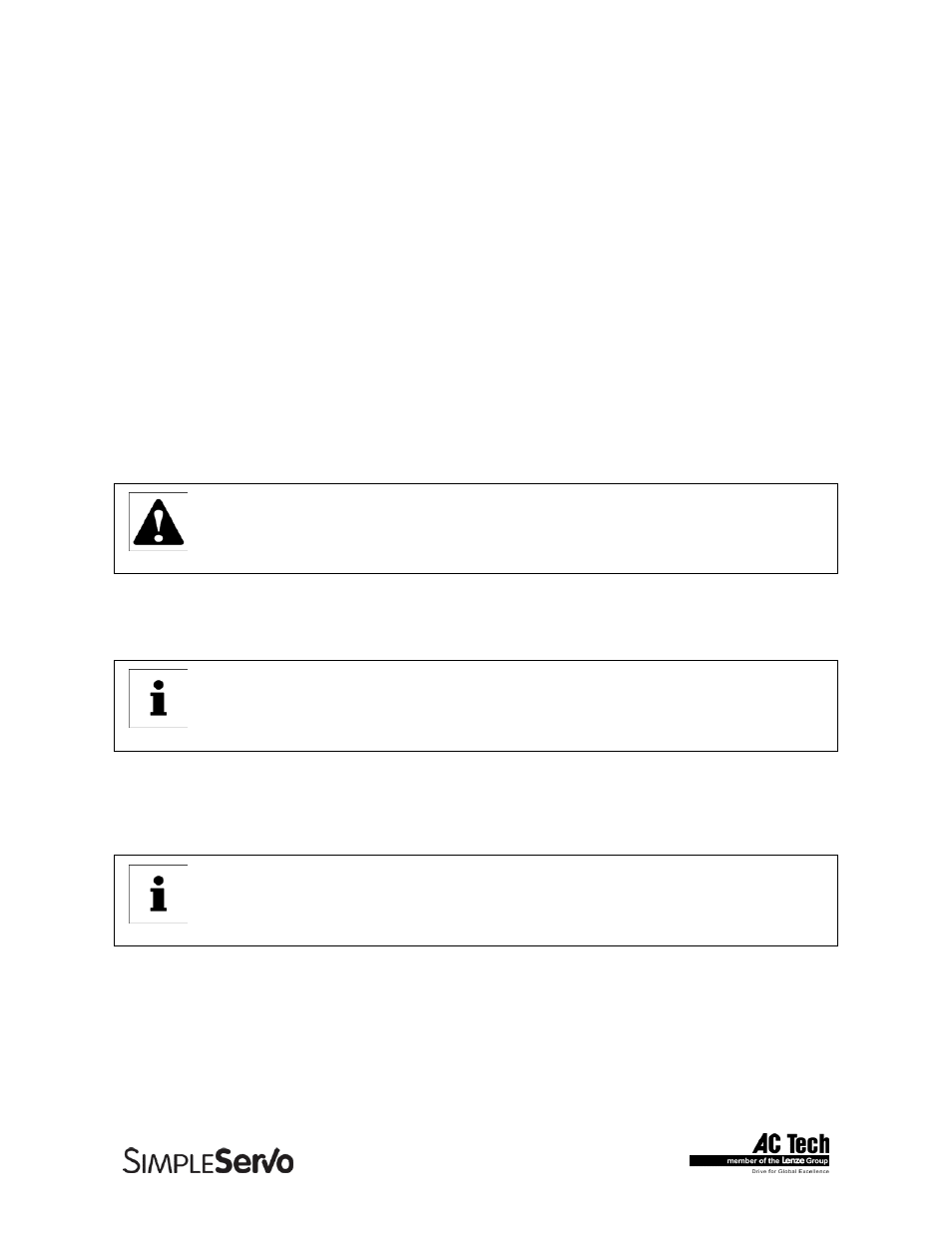
SimpleServo 500/600/i1000 User Manual Rev 3.4
To View selected motor parameters or make a new motor selection:
• Click “CLICK HERE TO CHANGE”. Selection dialog opens. (See figure above). If you are
just viewing motor parameters click Cancel on Motor Parameters dialog when done. This
will dismiss dialog and return back to MotionView.
• Select motor Vendor from the right list box and desired motor from the left list box.
• If you want to use custom motor instead of available motors from supplied database then
go to Selecting custom motor topic below.
• Finally click OK button to dismiss dialog and return to Motion View main program.
5.8 Using custom motor
• You can load custom motor from file or you can create new custom motor.
• To create custom motor click Create custom and follow instruction in topic Setting custom
motor parameters below.
• To load custom motor click
dismiss file dialog.
• Click OK to return to Motion View program or Cancel to abandon changes.
5.8.1
Setting custom motor parameters
WARNING!
Use extreme caution when entering custom parameters! Incorrect settings may cause
damage to the drive or motor! If you are unsure of the settings, refer to the materials that
were distributed with your motor, or contact the motor manufacturer for assistance.
1. Enter custom motor data in the motor parameters dialog fields. Complete all sections of
dialog: Electrical, Mechanical, Feedback. See Section 6.8.3 for explanation of motor
parameters and how to enter them.
Note
If you don’t know, or are unsure of, the motor halls order and encoder channels A and B
relationship, leave “B leads A for CW”, “Halls order” and “inverted” fields as they are. You
can execute autophasing (see below) to set them correctly.
2. Enter motor model text in Motor Model edit box. Do not enter Motor ID. For custom motors it is
0 and will be assigned automatically when you save motor data to file.
3. Click Save to File button and enter filename without extension. Default extension .cmt will be
given when you click OK on file dialog box.
Note
Saving the file is necessary even if you are going to use the autophasing feature and still
don’t know all of the final parameters. After autophasing is completed you will have a
chance to save the corrected motor file again before loading it to memory.
4. Click OK to dismiss Motor Parameters dialog.
5. MotionView will ask if you want autophase your custom motor. If you answer “No” motor data
will be loaded immediately to the drive’s memory. If you answer “Yes” motor dialog will be
dismissed and drive will start autophasing sequence. Refer to topic below for autophasing
information.
6. If you answered “Yes” when prompted for autophasing after autophasing is completed you will
be returned to the same motor selection dialog box. At this time fields “B leads A for CW” ,
“Halls order” and “inverted” fields will be assigned correct values. Click “Save File” to save
custom motor file and then “OK” to dismiss dialog and load data to drive memory.
39
