Setting up the video camera, Must, Setup the camera – EZWatch Pro 1.1u User Manual
Page 22: 4 setting up the video camera
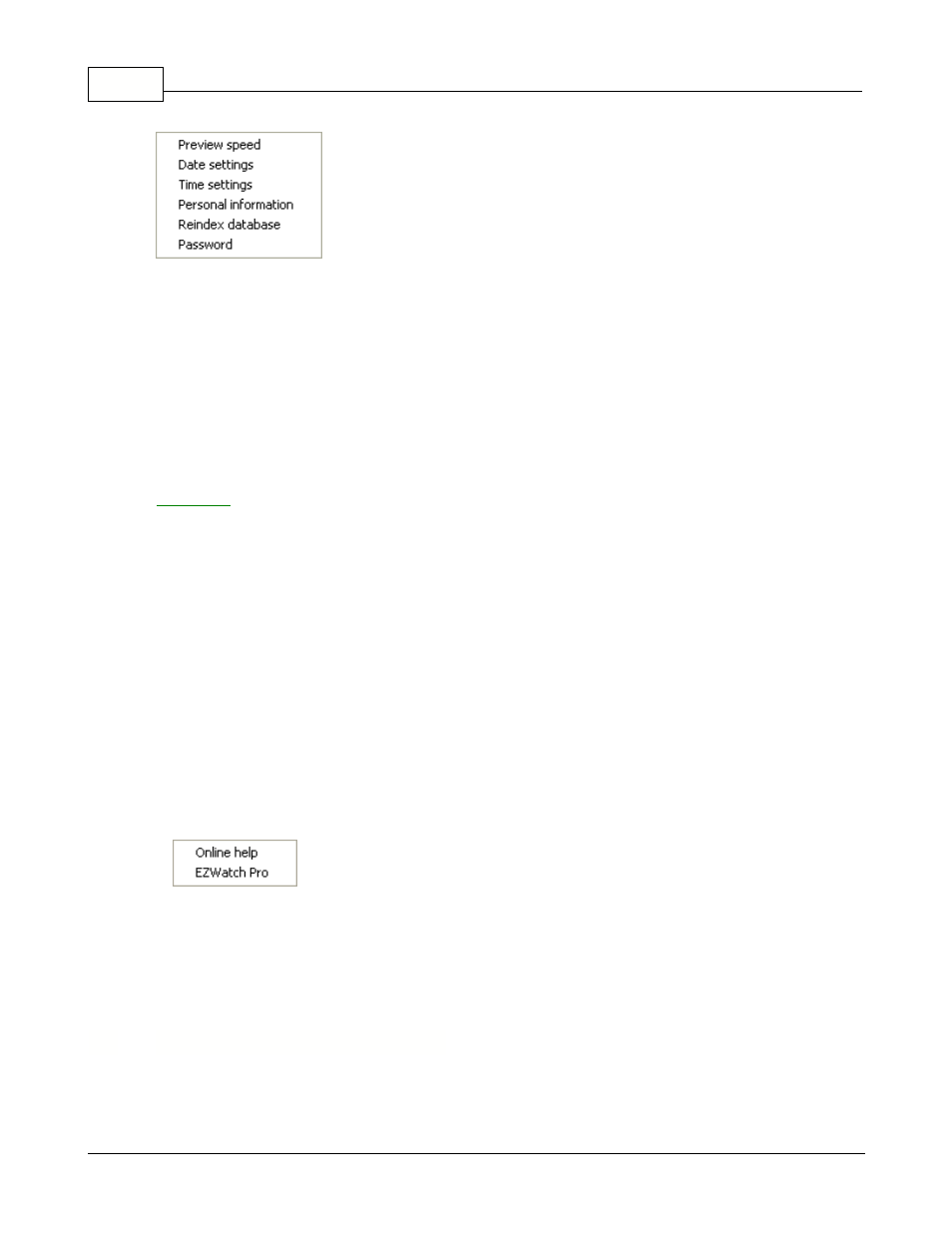
EZWatch Pro
21
© 2001-2002 Automated Video Systems
9. Setup:
Preview speed: Powerless CPU of PC will cause vibration imagine on the video window, you can
move the slider bar to slow the preview.
Date settings: Clicking this menu bar, you can change the date of the system.
Time settings: Clicking this menu bar, you can change the time of the system.
Personal information: If you use the EZWatch Pro system for the first time, you are requested to enter
personal information for the local
site. Otherwise, you cannot get the relative information about the sender when the
function of "Auto-link to remote
site" is executed, and the remote site receives the images transferred.
Reindex database: This function will update database information automatically. It will ask to restart
the system to complete the process.
Lets you protect your system, by allowing only the persons who have the rights to control
the software.
It includes "Load system", "Exit system", "Open video window", "Playback video clips",
"Close video
window" and "Setup remote user".
10. Options:
Auto run EZWatch Pro: If enabled, the computer will run the software automatically when the PC
boots. By default is it is disabled.
Auto arrange video window: If enabled, the video windows will be arranged properly on the screen as
the video channels are opened.
Auto recycling: There are three different areas to be set under this feature:
Setup recording drive: You can select which hard disk you would like to save the video clips to.
Enable auto recycling at: Enter the amount of drive space to start this feature. When the space is
insufficient, it will show information.
The older video clips will be deleted to free-up space. By default, this is set to
600MB.
Drive management: Active when disk space is under the setting of "Auto recycling".
Amount to erase: It will delete the older video clips when you set the amount for each time. By default,
this is set to 500MB.
9. About:
Online help: This menu bar will launch the help system.
EZWatch Pro: Software release and contact information.
10. Exit: Closes the EZWatch Pro software.
5.4
Setting up the video camera
Before you can use a video camera, you have to create the camera input. You can do this by doing
the following:
