Description of the tool bar, 2 description of the tool bar – EZWatch Pro 1.1u User Manual
Page 17
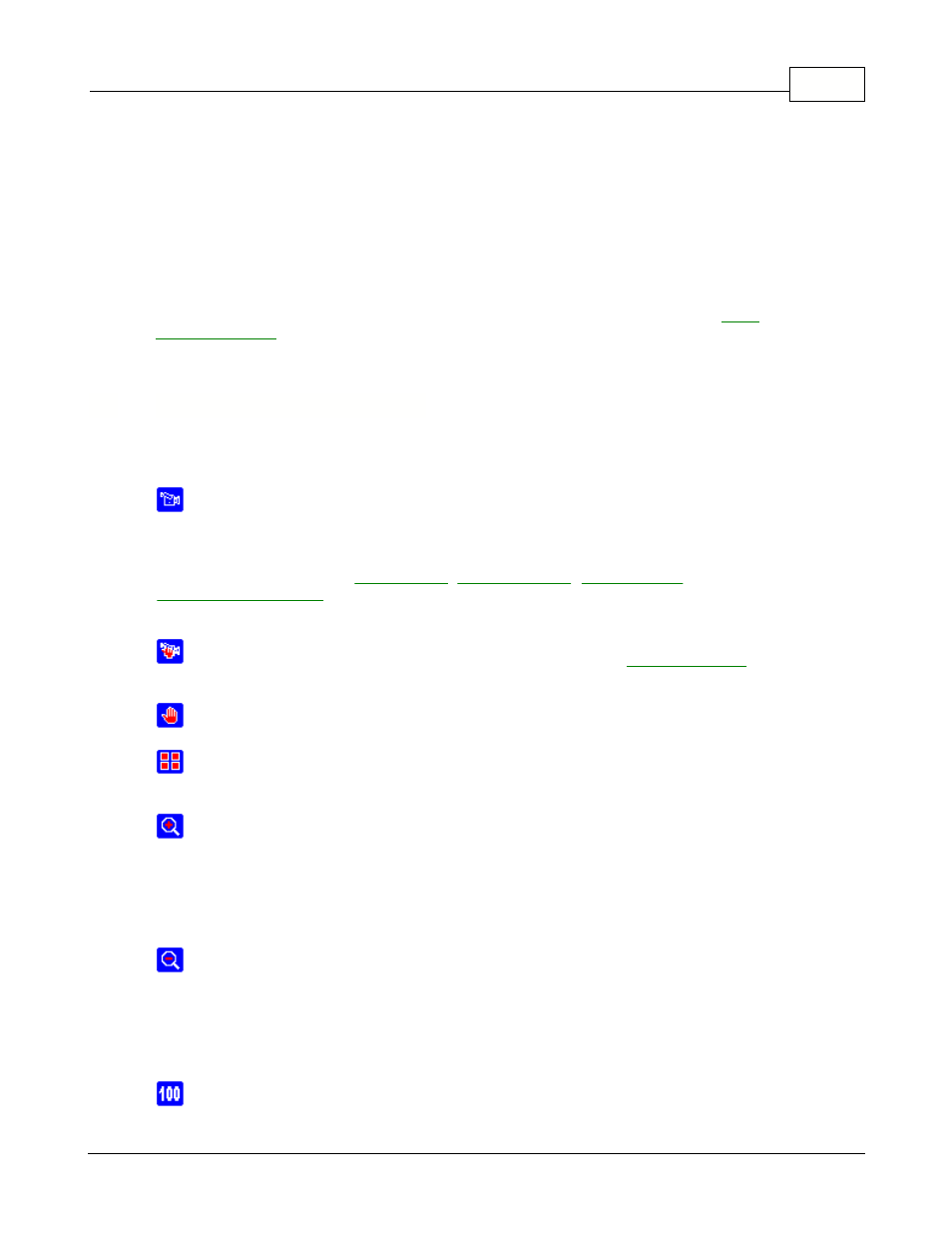
Using the EZWatch Pro software
16
© 2001-2002 Automated Video Systems
clicking on the "Modems" icon. If your modem is installed correctly this test will be successful,
otherwise, contact the
modem manufacturer for information on how to enable it under Windows. The EZWatch Pro
software may not be able to
support all modems. Usually, if your board works with Windows "Hyper Terminal" then it will also
work with the EZWatch
Pro software.
F. If you use the software for the first time, you are requested to key in the personal information for
the local site. Otherwise,
you cannot get the relative information about the sender when the function of "
link to remote site
" is executed and the
remote site receives the images transferred from the local site.
5.2
Description of the tool bar
There are 13 headings on the Tool bar:
1. Open video camera: Lets you choose the appropriate camera from the list of available
cameras displayed
by the drop-down box. It will also let you configure the various video
settings, open a
,
, motion
sensitivity, notification via pager, phone and auto lunch to remote site,
etc.
2. Setup video camera: Before you open a camera, you must
, by selecting
the channel
and location.
4. Setup video window: There are including 5 icons for setting video window:
Arrange video window: When clicking this button, the video windows will be equally sized
automatically.
Zoom-in video: This button is designed to amplify the video display image. After pressing the
button, the icon
will show up for you to increase the size of the display window. Select the video
window that
you would like to zoom in, and then just click the left button of the mouse twice.
This window
will be magnified on the monitor.
Zoom-out video: This button is designed to shrink the video display image. After pressing the
button, the icon
will show up for you to decrease the size of the display window. Select the
video window that
you would like to zoom out, and then just click the left button of the mouse
twice. This window
will be reduced on the monitor.
Clear zoom: This button is designed to recover the video display image. After pressing the
button, the icon will
