EZWatch Pro 1.1u User Manual
Page 10
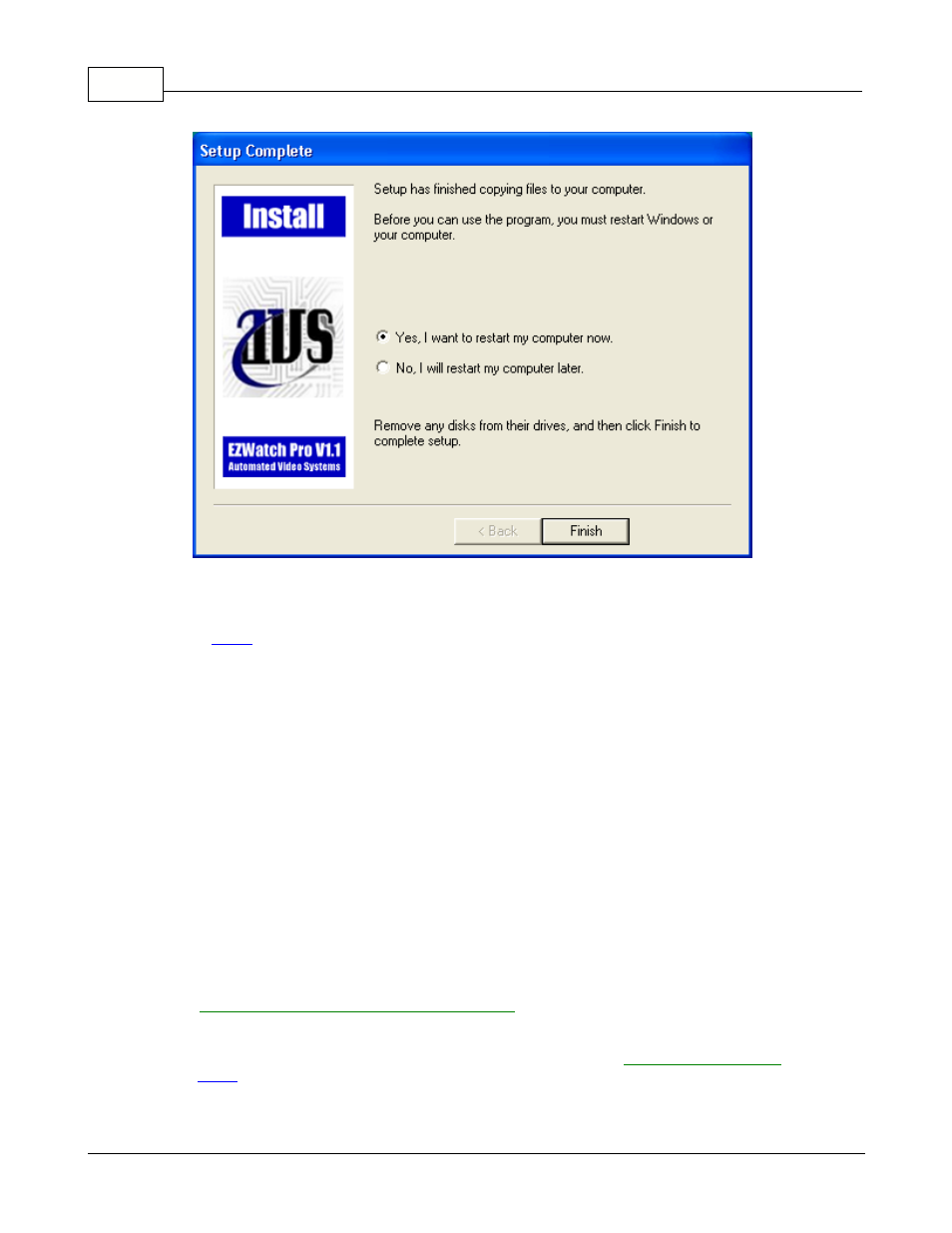
EZWatch Pro
9
© 2001-2002 Automated Video Systems
Step 8: To exit the installation, choose "Yes" to restart your computer and install Device drivers
needed by the software.
Choose "No", if you want to restart you computer later.
Note:
Allways close the "Setup" window before choosing to restart your computer. Under
Windows 2k and XP, the
installation of the Video Server Card is done manually, after the computer reboots,
following these steps:
1. Please click "Start", and "Control Panel".
2. Click the "System" icon.
3. Select the "Hardware" tab and then the "Device Manager" button.
4. Select "Sound, video and game controllers", then you will find "Multimedia Controller"
and Multimedia Video
Controller" listed with an exclamation mark.
5. One at a time, right click and select "Update driver", then check "Install from a list or
specific location". Click
"Next" to continue.
6. Select "Search for the best driver in these locations", then check "Include this location
on the search".
7. Type "C:\Security" or click the "Browse" button to find this folder. Click "Next" to
continue.
8. If an error screen appears, click the "Continue anyway" button.
9. Click the "Finish" button to complete the installation proccess.
Step 9:
Add a speaker (both for the local and remote sites).
Once motion detection is triggered, the video will be
transferred by the local site to the remote site.
The software will
also inform the remote viewer. The EZWatch Pro software does not directly connect to a
sound source. For this you
will need a sound card, as described in the recommended
Note:
If your computer do not have a sound card and speakers, please ask your computer
dealer.
Add a modem (both for the local and remote sites). The EZWatch Pro software does not
