EZWatch Pro 1.1u User Manual
Page 16
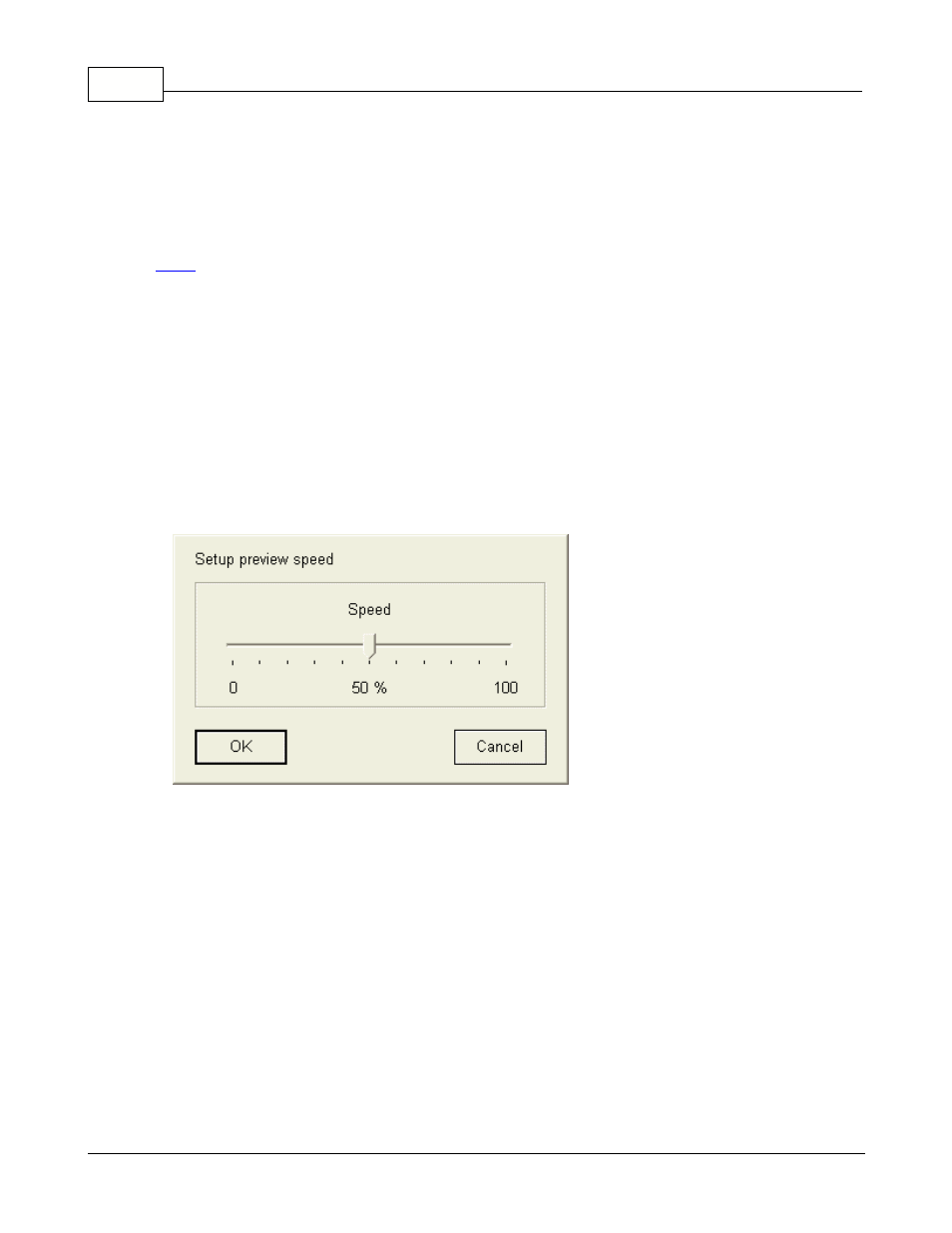
EZWatch Pro
15
© 2001-2002 Automated Video Systems
software
to display the video after install without restarting over one Video Server Card on the PC, and
even
the system could be hung. The problem is caused by crash of IRQs and DMAs between the
Video
Server card and peripheral devices on the computer. Please change the IRQ and DMA of the
conflicting peripheral device. Ask more detail information from you computer dealer.
Note:
Under Windows 2000 and XP, the default installation supports IRQs sharing. It is
recommended to installs
these versions of Windows with Standard PC Hardware configuration, when using multiple
Video Server
Cards and having device conflicts. To do this, while installing windows, when the setup
program is installing
devices, press F5 and select "Standard PC" from the list of options.
C. There is a vibrating imagine on the video window. Powerless CPU or VGA Card on the computer
will cause this,
so you must delay the preview speed. You can access the "Setup Preview speed" tool menu by
clicking on the
"Setup" tool bar and then click on the "Setup preview speed" tool. You can move the slider bar to
slow the preview
speed to solve this problem, as shown below:
D. The video appears scrambled, or black and white in the video window after clicking the preview
button, when you run
the software. The incorrectly set video mode will cause it, so you must select one of these options
to indicate the type
of video mode. You can do this by clicking the "Video camera" icon of "File menu" bar and then
select the "Setup video
mode" icon and then you can choose the correct video device.
E. If the "Await connection" icon is enabled, then a compatible modem is not installed. The system
transmits video by
using an existing modem on it. If you do not have a modem card, then simply click the "OK"
button and ignore this
message. This does not affect the video captures, however, it will disable transmission
functionality inside the software.
Use the Windows "Modems" of the "Control Panel", which comes with Windows to make sure
your modem is installed
properly. Access this application by clicking on "Start", "Settings", followed by "Control Panel"
then "Modems" and finally
