Chapter 15: maps, Find places, 86 find places – Apple iPhone iOS 7.1 User Manual
Page 86: Maps
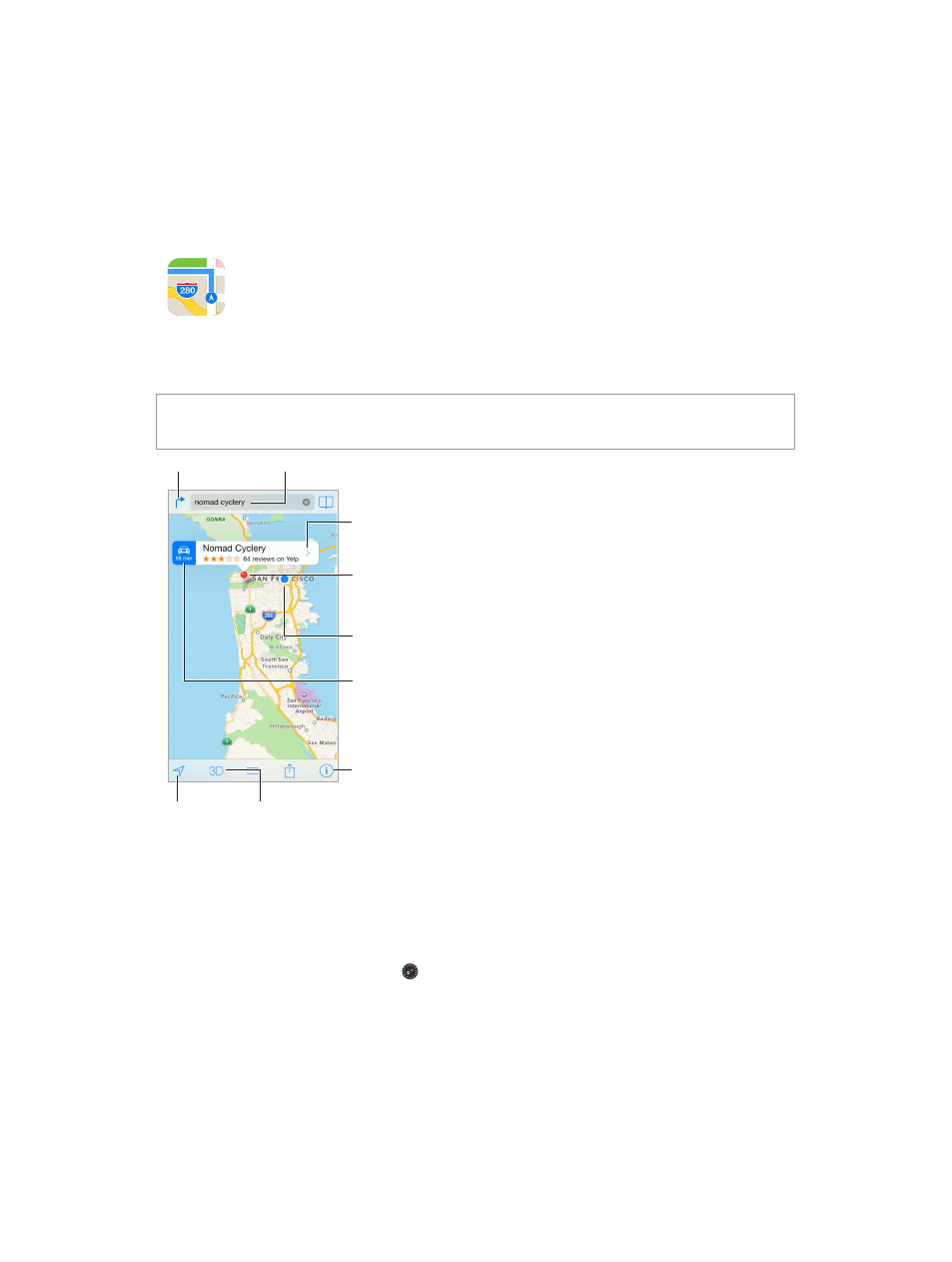
15
86
Maps
Find places
WARNING:
For important information about navigating safely and avoiding distraction while
driving, see
on page 151.
Print, show traffic,
report a problem,
or choose the view.
Print, show traffic,
report a problem,
or choose the view.
Tap a pin to display
the pop-up banner.
Tap a pin to display
the pop-up banner.
Quick driving
directions
Quick driving
directions
Get more info.
Get more info.
Current location
Current location
Enter a search.
Enter a search.
Show your
current
location.
Show your
current
location.
Flyover (3D
in standard
view)
Flyover (3D
in standard
view)
Get directions.
Get directions.
Important:
Maps, directions, Flyover, and location-based apps depend on data services. These
data services are subject to change and may not be available in all areas, resulting in maps,
directions, Flyover, or location-based information that may be unavailable, inaccurate, or
incomplete. Some Maps features require Location Services. See
on page 36.
Move around Maps by dragging the screen. To face a different direction, rotate with two fingers.
To return to north, tap the compass in the upper-right.
Zoom in or out. Double-tap with one finger to zoom in and tap with two fingers to zoom out—
or just pinch and stretch. The scale appears in the upper-left while zooming. To change how
distance is shown (miles or kilometers), go to Settings > Maps.
You can search for a location in lots of different ways:
•
Intersection (“8th and market”)
•
Area (“greenwich village”)
