Multi-touch screen, Buttons, 10 multi-touch screen 10 buttons – Apple iPhone iOS 7.1 User Manual
Page 10: Sleep/wake button
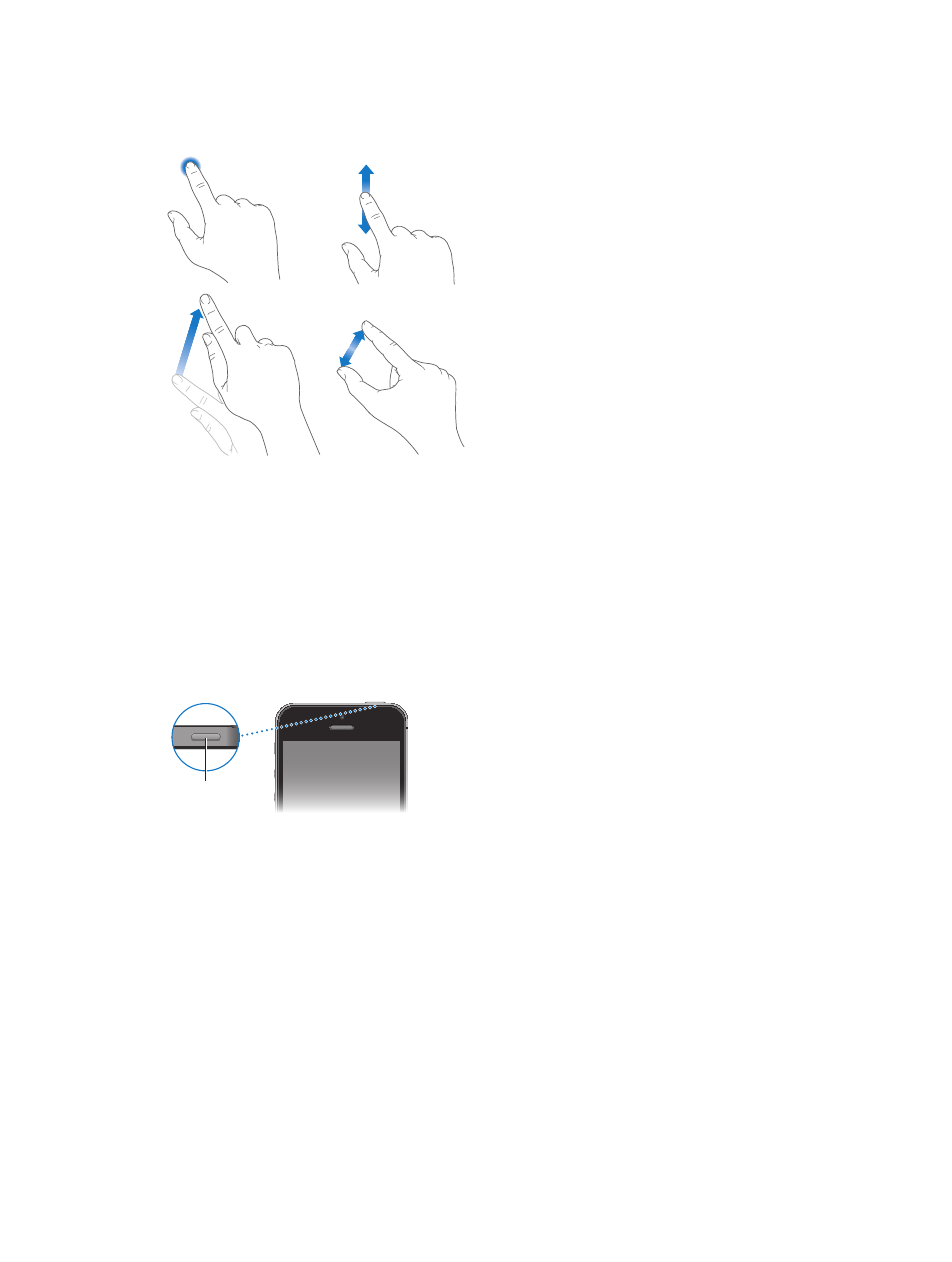
Chapter 1
iPhone at a Glance
10
Multi-Touch screen
A few simple gestures—tap, drag, swipe, and pinch/stretch—are all you need to use iPhone and
its apps.
Buttons
Most of the buttons you use with iPhone are virtual ones on the touchscreen. A few physical
buttons control basic functions, such as turning iPhone on or adjusting the volume.
Sleep/Wake button
When you’re not using iPhone, press the Sleep/Wake button to lock iPhone. Locking iPhone puts
the display to sleep, saves the battery, and prevents anything from happening if you touch the
screen. You can still get phone calls, FaceTime calls, text messages, alarms, and notifications. You
can also listen to music and adjust the volume.
Sleep/Wake
button
Sleep/Wake
button
iPhone locks automatically if you don’t touch the screen for a minute or so. To adjust the timing,
go to Settings > General > Auto-Lock.
Turn iPhone on. Press and hold the Sleep/Wake button until the Apple logo appears.
Unlock iPhone. Press either the Sleep/Wake or Home button, then drag the slider.
Turn iPhone off. Press and hold the Sleep/Wake button until the slider appears, then drag
the slider.
For additional security, you can require a passcode to unlock iPhone. Go to Settings > Touch ID
& Passcode (iPhone 5s) or Settings > Passcode (other models). See
on page 37.
