Zoom, Invert colors, Speak selection – Apple iPhone iOS 7.1 User Manual
Page 138: Speak auto-text
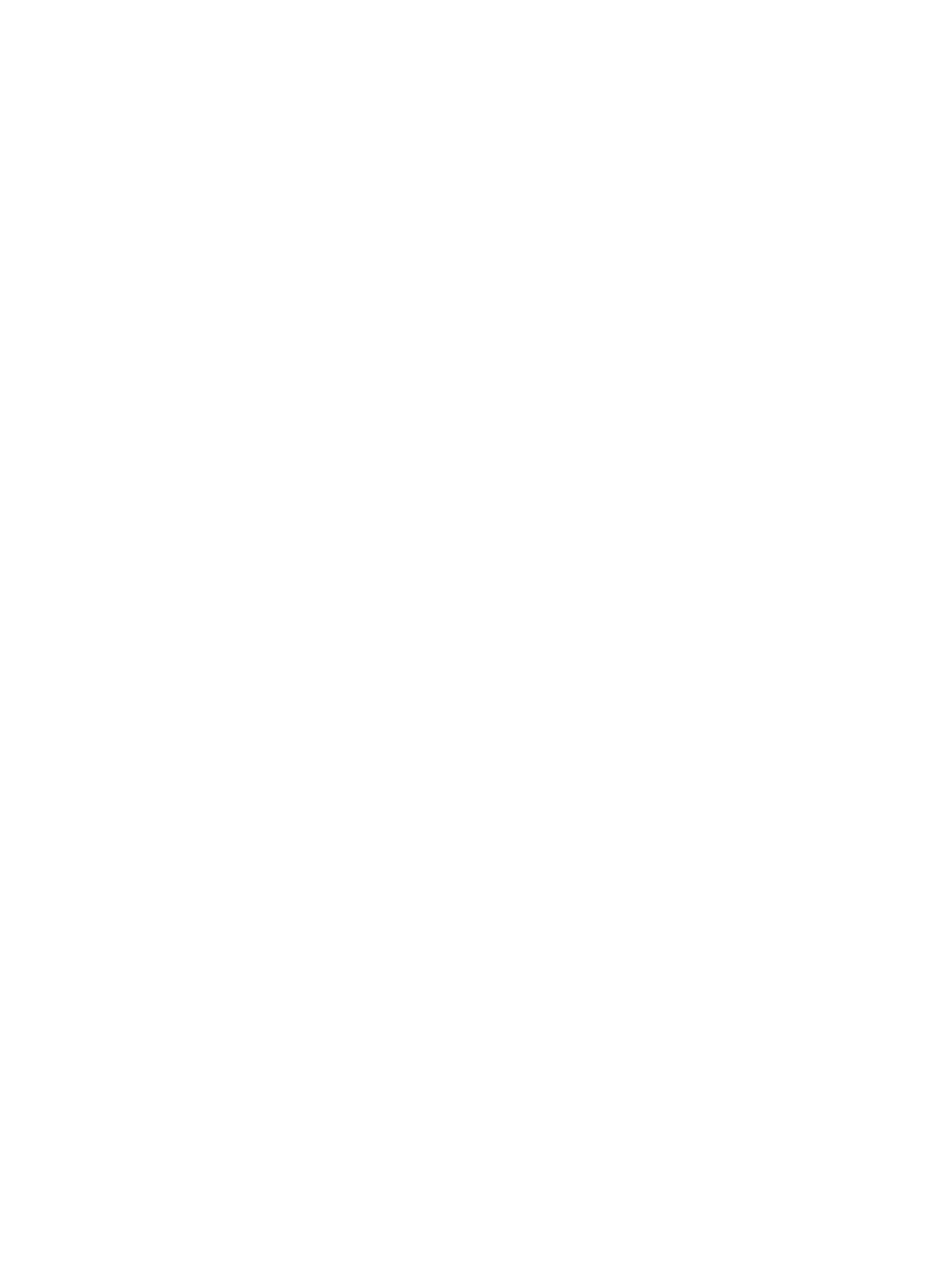
Appendix A
Accessibility
138
Zoom
Many apps let you zoom in or out on specific items. For example, you can double-tap or pinch
to expand webpage columns in Safari. There’s also a Zoom accessibility feature that lets you
magnify the entire screen of any app you’re using. You can use Zoom together with VoiceOver.
Turn Zoom on or off. Go to Settings > General > Accessibility > Zoom. Or, use the Accessibility
Shortcut. See
on page 127.
Zoom in or out. Double-tap the screen with three fingers.
Vary the magnification. With three fingers, tap and drag up or down. The tap-and-drag gesture
is similar to a double-tap, except you don’t lift your fingers on the second tap—instead, drag
your fingers on the screen. Once you start dragging, you can drag with a single finger. iPhone
returns to the adjusted magnification when you zoom out and in again using the three-finger
double-tap.
Pan around the screen. While zoomed in, drag the screen with three fingers. Once you start
dragging, you can continue with just one finger. Or, hold a single finger near the edge of the
screen to pan to that side. Move your finger closer to the edge to pan more quickly. When you
open a new screen, Zoom goes to the upper-middle of the screen.
While using Zoom with an Apple Wireless Keyboard (see
Use an Apple Wireless Keyboard
page 27), the screen image follows the insertion point, keeping it in the center of the display.
Invert Colors
Sometimes, inverting the colors on the iPhone screen may make it easier to read. When Invert
Colors is turned on, the screen looks like a photographic negative.
Invert the screen’s colors. Go to Settings > General > Accessibility > Invert Colors.
Speak Selection
Even with VoiceOver turned off, you can have iPhone read aloud any text you select.
iPhone analyzes the text to determine the language, then reads it to you using the
appropriate pronunciation.
Turn on Speak Selection. Go to Settings > General > Accessibility > Speak Selection. There you
can also:
•
Choose a language, dialect, and voice quality
•
Adjust the speaking rate
•
Choose to have individual words highlighted as they’re read
Have text read to you. Select the text, then tap Speak.
Speak Auto-text
Speak Auto-text speaks the text corrections and suggestions iPhone makes when you type.
Turn Speak Auto-text on or off. Go to Settings > General > Accessibility > Speak Auto-text.
Speak Auto-text also works with VoiceOver and Zoom.
