Chapter 24: passbook, Passbook at a glance, Passbook on the go – Apple iPhone iOS 7.1 User Manual
Page 106: 106 passbook at a glance 106 passbook on the go, Passbook
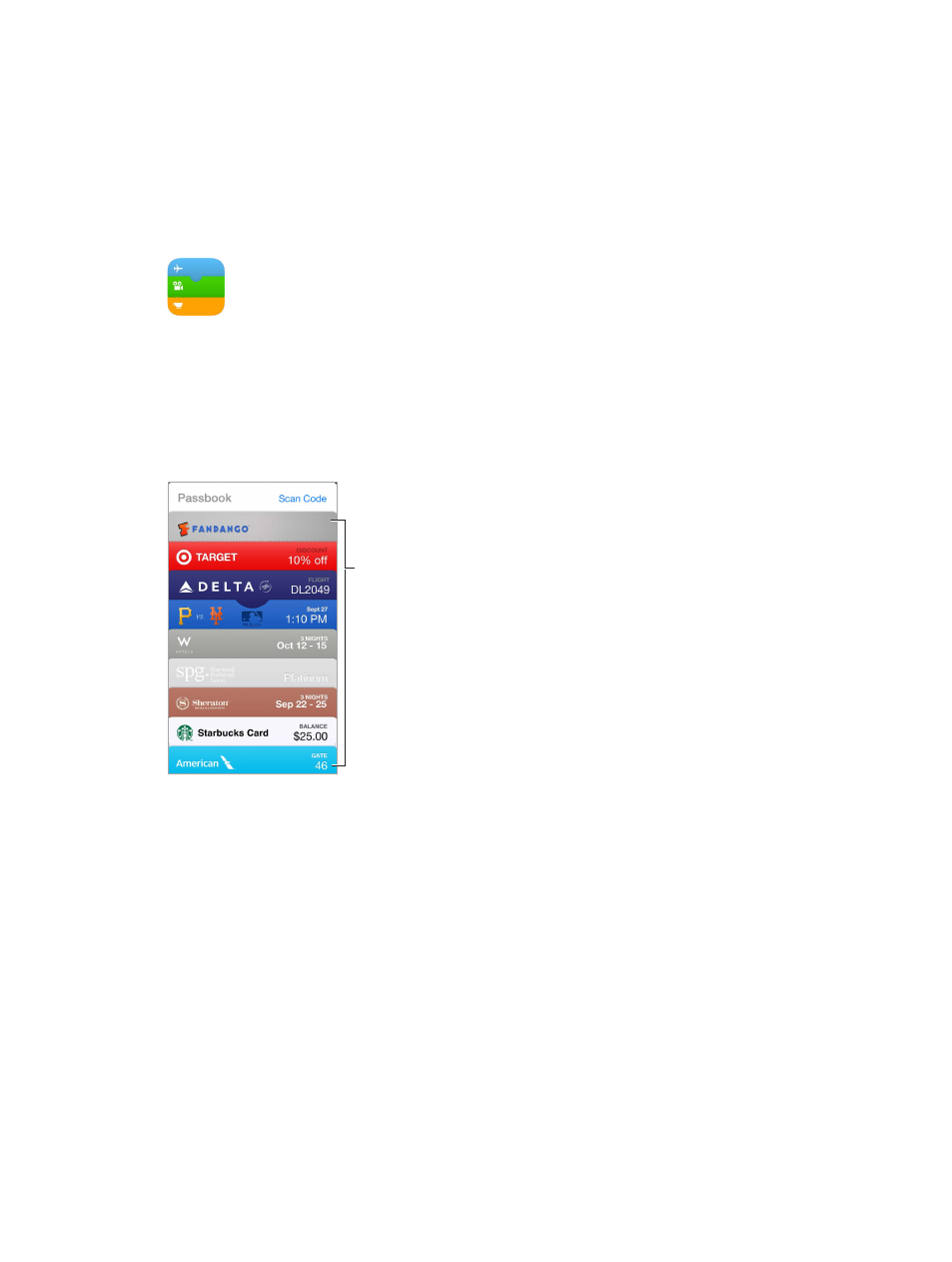
24
106
Passbook
Passbook at a glance
Use Passbook to keep your boarding passes, movie tickets, coupons, loyalty cards, and more, all in
one place. Scan a pass on iPhone to check in for a flight, get in to a movie, or redeem a coupon.
Passes can include useful information, such as the balance on your coffee card, a coupon’s
expiration date, or your seat number for a concert.
Tap a pass to view it.
Tap a pass to view it.
Passbook on the go
Find apps that support Passbook. Tap “Apps for Passbook” on the Welcome pass. Or, on your
computer, see
. Add a pass from an app, an email or Messages
message, or a website when you make a purchase or receive a coupon or gift. Usually, you tap or
click the pass or the link to a pass to add it to Passbook. You can also scan codes from merchants’
ads or receipts, which are downloaded to Passbook.
Use a pass. If an alert for a pass appears on the Lock screen, slide the alert to display the pass. Or
open Passbook, select the pass, then present the barcode on the pass to the scanner.
Share a pass. You can share a pass using Mail, Messages, or AirDrop (iPhone 5 or later). See
AirDrop, iCloud, and other ways to share
on page 32.
Display a pass based on location. A pass can appear on the Lock screen when you wake iPhone
at the right time or place—for example, when you reach the airport for a flight you’re taking.
Location Services must be turned on in Settings > Privacy > Location Services.
