Led flash for alerts, Mono audio and balance, Call audio routing – Apple iPhone iOS 7.1 User Manual
Page 141: Assignable ringtones and vibrations, Phone noise cancellation, Guided access, Guided, Access
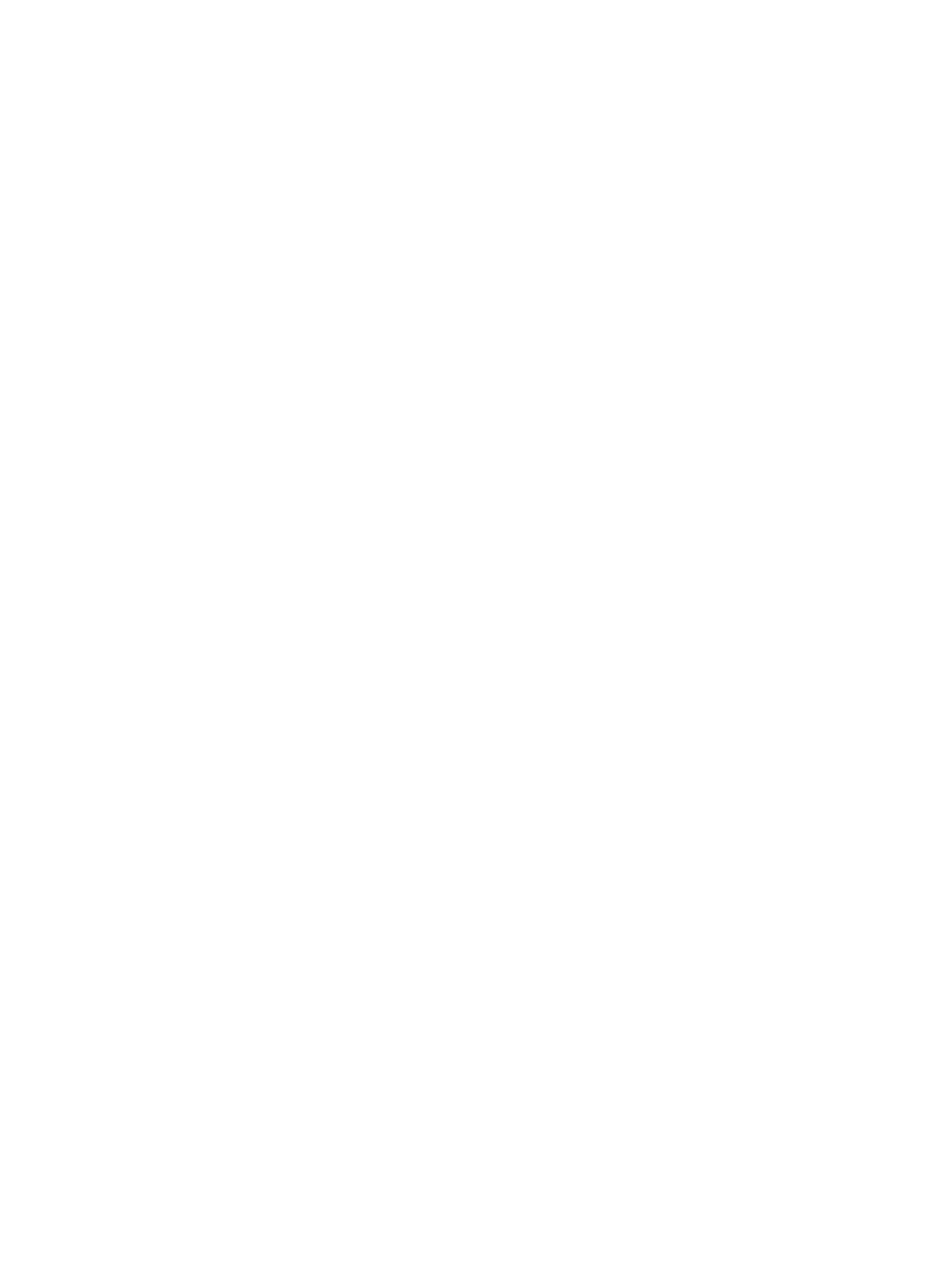
Appendix A
Accessibility
141
LED Flash for Alerts
If you can’t hear the sounds that announce incoming calls and other alerts, you can have iPhone
flash its LED (next to the camera lens on the back of the iPhone). This works only when iPhone is
locked or asleep.
Turn on LED Flash for Alerts. Go to Settings > General > Accessibility > LED Flash for Alerts.
Mono audio and balance
Mono Audio combines the left and right stereo channels into a mono signal played on both
channels. You can adjust the balance of the mono signal for greater volume on the right or
left channel.
Turn Mono Audio on or off and adjust the balance. Go to Settings > General > Accessibility >
Mono Audio.
Call audio routing
You can have the audio of incoming calls automatically routed to a headset or speaker phone
instead of the iPhone receiver.
Reroute audio for incoming calls. Go to Settings > General > Accessibility > Incoming Calls and
choose how you want to hear your calls.
You can also have audio from calls routed to your hearing aids; see
on page 139.
Assignable ringtones and vibrations
You can assign distinctive ringtones to people in your contacts list for audible caller ID. You can
also assign vibration patterns for notifications from specific apps, for phone calls, for FaceTime
calls or messages from special contacts, and to alert you of a variety of other events, including
new voicemail, new mail, sent mail, Tweet, Facebook Post, and reminders. Choose from existing
patterns, or create new ones. See
on page 32.
You can purchase ringtones from the iTunes Store on iPhone. See Chapter 22,
, on
page 101.
Phone noise cancellation
iPhone uses ambient noise cancellation to reduce background noise.
Turn noise cancellation on or off. Go to Settings > General > Accessibility > Phone
Noise Cancellation.
Guided Access
Guided Access helps an iPhone user stay focused on a task. Guided Access dedicates iPhone to a
single app, and lets you control app features. Use Guided Access to:
•
Temporarily restrict iPhone to a particular app
•
Disable areas of the screen that aren’t relevant to a task, or areas where an accidental gesture
might cause a distraction
•
Disable the iPhone Sleep/Wake or volume buttons
