Apple Soundtrack User Manual
Page 162
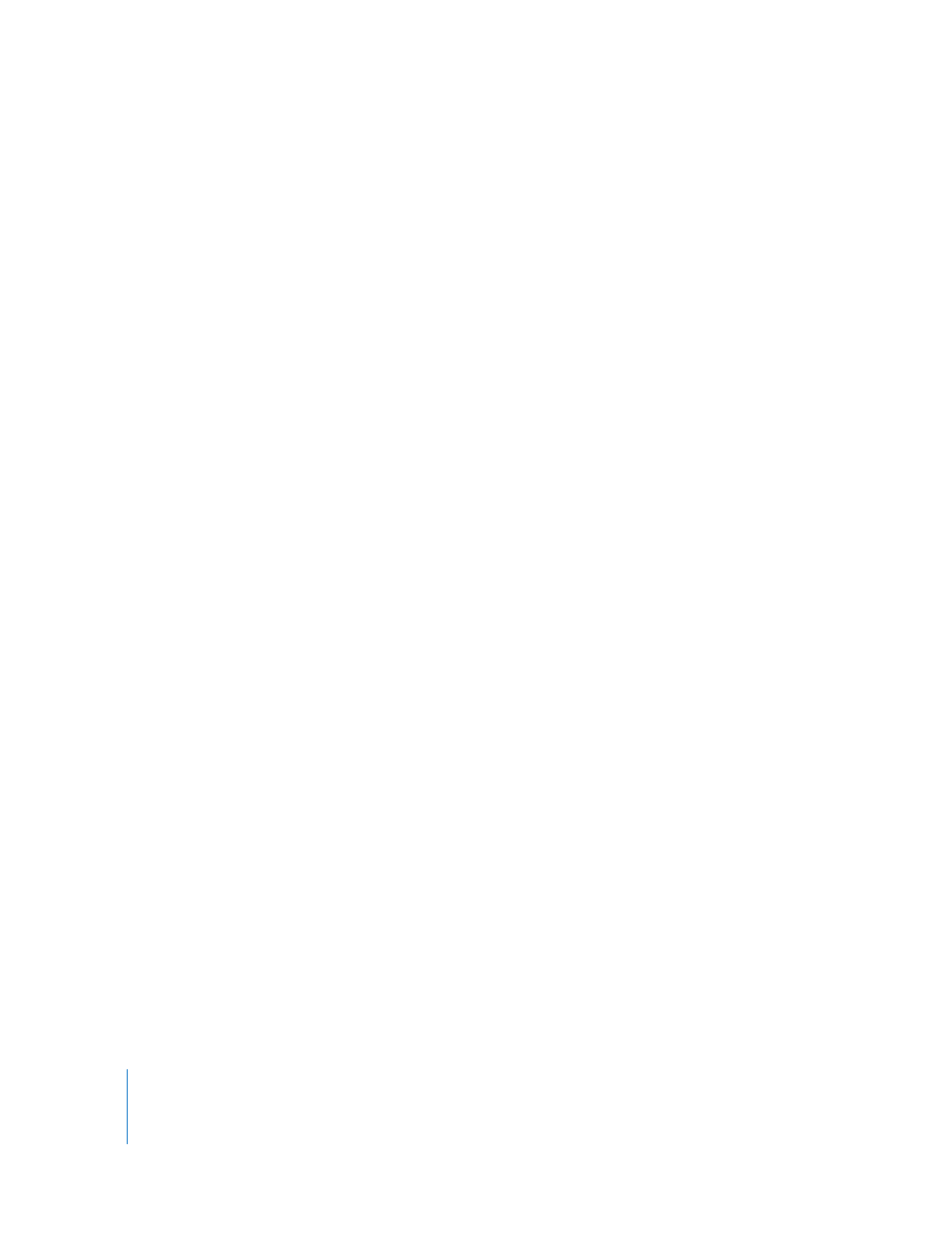
162
Chapter 10
Recording Audio in Soundtrack
To record multiple takes:
1
If you want to record to an existing track, enable the track.
2
If cycling is turned off, click the Cycle button in the transport controls to turn it on.
3
Set the playback region to the part of the Timeline where you want recording to start
and end.
For information on setting the playback region, see “
If no playback region is set, recording starts at the beginning of the project and lasts
until the end of the last clip in the project. If the project contains no clips, a single take
is recorded, starting at the current playhead position.
4
Click the Record button in the transport controls to start recording.
As you record, the level meters in the Recording tab show the levels of the input signal
being recorded. If the input signal clips (rises above 0 dB), the peak indicator lights red.
The playhead advances to the end of the playback region, then returns to the
beginning of the playback region for the next take.
5
To stop recording, click the Play button.
When you record multiple takes, the takes are recorded sequentially to an audio file in
the recording location set in Recording preferences. The takes appear in a single clip in
the Timeline. The current take number appears in the lower-right corner of the clip. You
can choose which take you hear when you play the project. When you finish recording,
the current take number corresponds to the number of completed takes.
To choose a take, do one of the following:
m
Select the clip, choose Clip > Recording Take, then choose the take number from
the submenu.
m
Control-click the clip, choose Take from the shortcut menu, then choose the take
number from the submenu.
You can split a recorded clip, and choose the take for each segment of the split clip to
create a composite take. You can also copy a clip onto several tracks, split the copies,
and choose the take for each split copy of the clip.
