Apple Studio Display User Manual
Page 58
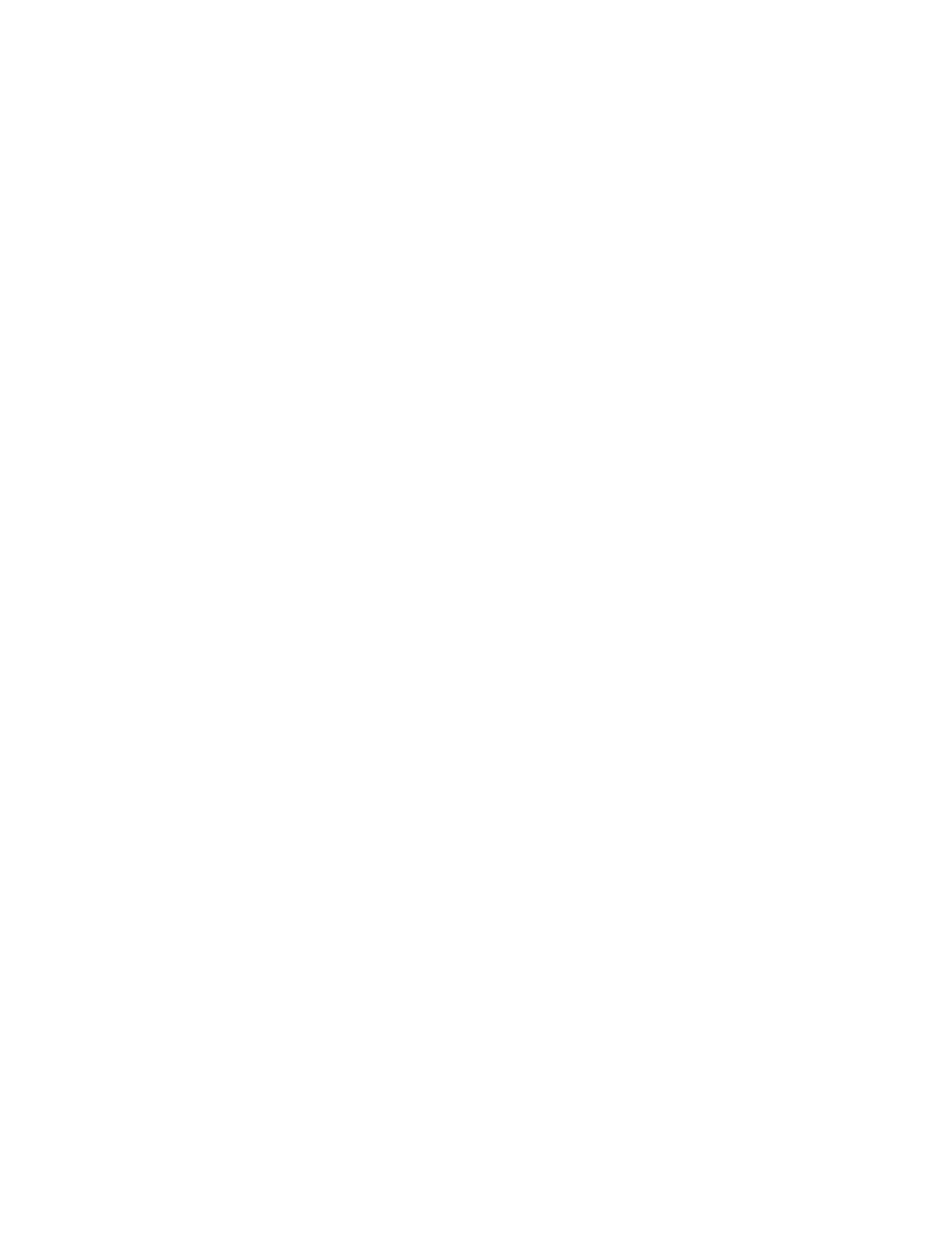
58
Chapter 6
No image appears on the screen and the display’s power indicator light is
green.
m Make sure the display cable is connected correctly to the computer.
m Make sure the thumbscrews on the display cable are tightened securely.
m Make sure the brightness is set properly. The brightness control (marked by ¤) is on the
front of the display.
m Press the video source button on the underside of the display to make sure the display is
picking up the computer’s signal and not a video signal.
The screen image is wavy, appears dim, or flickers.
m Adjust the brightness setting. The brightness control (marked by ¤) is on the front of the
display.
m Adjust the white level and black level. If you’re using a Mac OS–based computer, you can
also click Optimize in the Monitor window to optimize the white level and black levels for
the display.
m Adjust the tracking.
m The flickering could be caused by interference from a nearby power line, a fluorescent
light, or an electrical device—for example, a radio, a microwave oven, or another
computer. Try relocating nearby electrical devices, or moving your computer and display.
The screen image is blurry.
m Adjust the tracking.
m Switch the resolution for the display to the optimal resolution—1024 x 768.
m If the display is set to 1024 x 768 resolution, adjust the sharpness.
No colors appear on the screen or the colors don’t look right.
m Make sure the display cable is connected firmly to the correct ports on the back of the
computer.
If you do not have a graphics card installed in your computer, the display cable should
be plugged into the monitor port on the back of your computer.
If you have a graphics card installed in your computer, the display cable should be
plugged into the port on the graphics card.
m Some graphics cards have sync on color, which may cause a single color hue (red, green,
or blue) to be predominant or a washed-out white image. This display is not compatible
with graphics cards that have sync on color. Contact the graphics card manufacturer for
information.
m For more information on color and your display, see Mac OS Help.
The screen image is off-center.
m Adjust the vertical or horizontal position of the screen image.
