Using the monitors & sound control panel – Apple Studio Display User Manual
Page 29
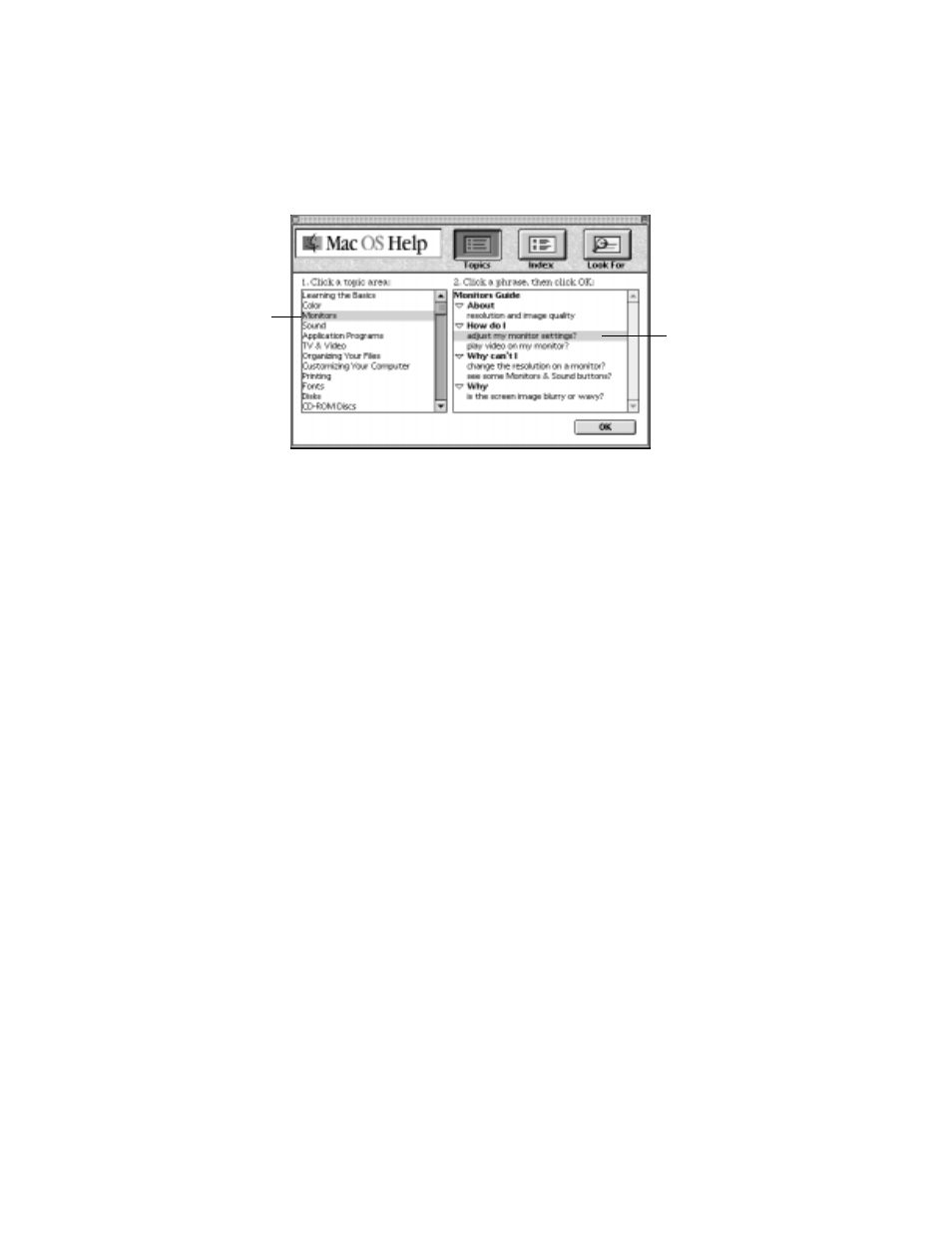
Installing and Using the Apple Displays Software
29
The Topic areas window appears.
3
In the right window, click the item you want information about, then click OK.
If necessary, use the scroll arrows to move up and down in the list.
4
If you don’t find the information you want, you can do one of the following:
m Click the Look For button, type the term you want help on, then click Search.
m Click the Index button, click a letter, then click the item for which you want information.
Using the Monitors & Sound Control Panel
If the display is connected to a Mac OS–based computer, you use the Monitors & Sound
control panel to control basic settings that affect the way your computer displays images and
processes sound. Monitors & Sound automatically adjusts itself to the capabilities of the
computer and display you’re using. That’s why the Monitors & Sound control panel shown in
this book may look slightly different on your computer.
If you have more than one monitor attached to your computer, a separate Monitors & Sound
control panel appears on each one so you can customize your settings for each monitor
separately.
To open and use the Monitors & Sound control panel, follow these steps:
1
Choose Control Panels from the Apple (K) menu and open the Monitors & Sound control
panel.
After a moment, the Monitors & Sound control panel appears on your screen. You use the
large buttons across the top of the control panel to select the options described below. See
Mac OS Help for detailed information.
Click an item to see
information about it.
Depending on the topic
shown here, you may see
different information in
the right window.
