Apple Studio Display User Manual
Page 26
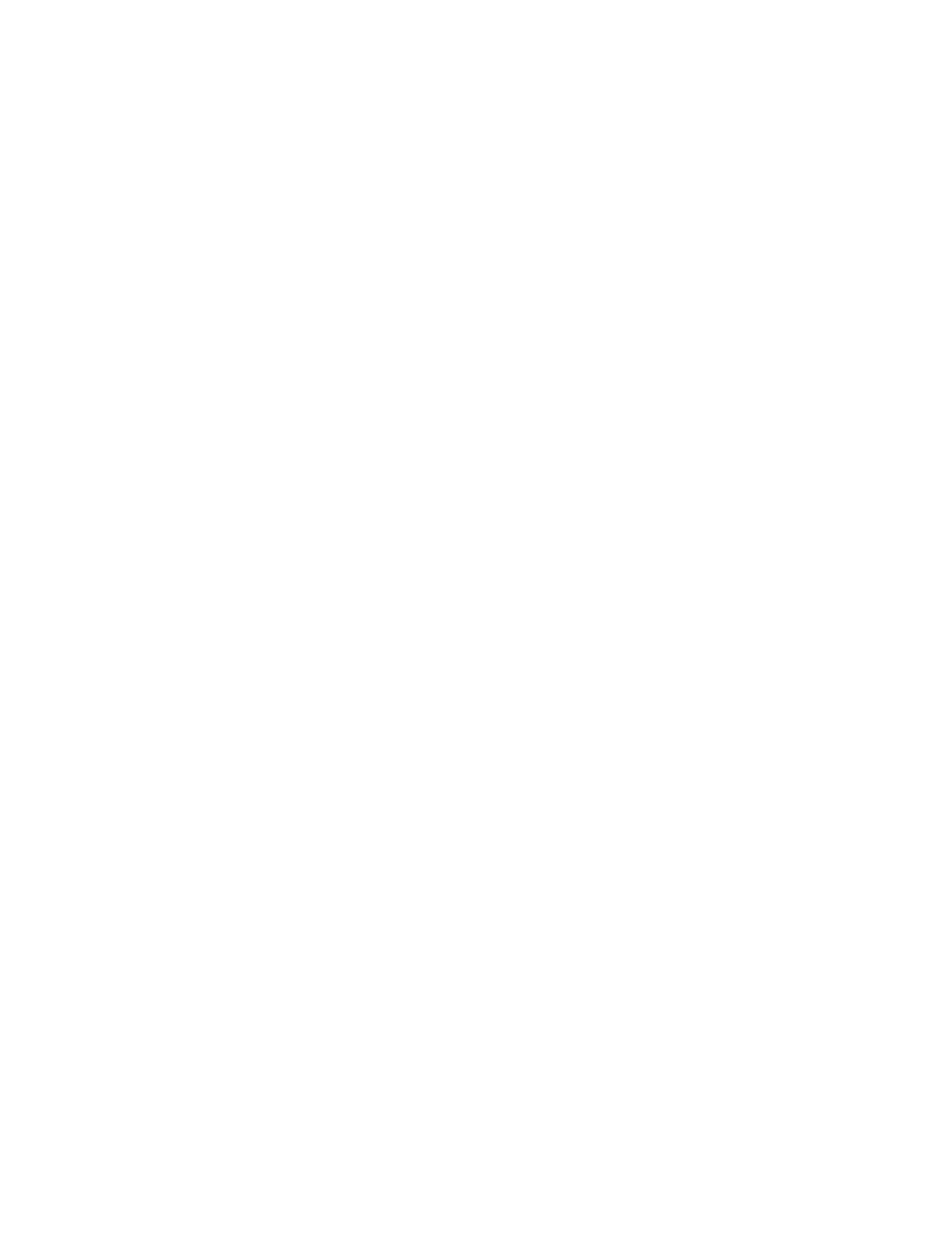
26
Chapter 2
m Mac OS version 8.0 or later
If you don’t have System 8.0 or later, contact an Apple-authorized dealer or service
provider.
m a CD-ROM drive
If you do not have a CD-ROM drive, see the service and support information that came
with your display for information on how to contact Apple.
To install the Apple Displays Software, follow these steps:
1
Insert the Apple Displays Software CD into your computer’s CD-ROM drive.
The CD icon appears on the desktop.
2
Double-click the CD icon.
The Apple Displays Software window opens.
3
Double-click the folder that contains the language you want to use.
4
Double-click the Apple Displays Software folder.
5
Double-click the Apple Displays Read Me file and read the document that appears.
The Read Me file contains important information about the files included with your Apple
Displays Software. It also provides a list of the Apple Displays Software files.
6
Choose Quit from the File menu when you’re finished reading.
7
Double-click the Installer icon to start the Installer program.
A Welcome screen appears.
8
Click Continue.
The software license agreement dialog box appears.
9
Click Agree once you’ve read and agreed to the terms in the license agreement.
The Install Apple Displays Software dialog box appears.
10
Make sure the destination disk named is the startup disk of your computer. If it isn’t, click
Switch Disk until you see the name of your startup disk.
11
Click Install.
Important
Use the Installer to install the software. Do not install the software by dragging
files.
Important
Be sure you’re acting within the terms of the software license agreement before
you agree to install this software on your computer. The license agreement specifies how
many copies of the program you can make for yourself and others.
