Tips on managing backups – Apple Newton Connection Utilities (for Windows) User Manual
Page 28
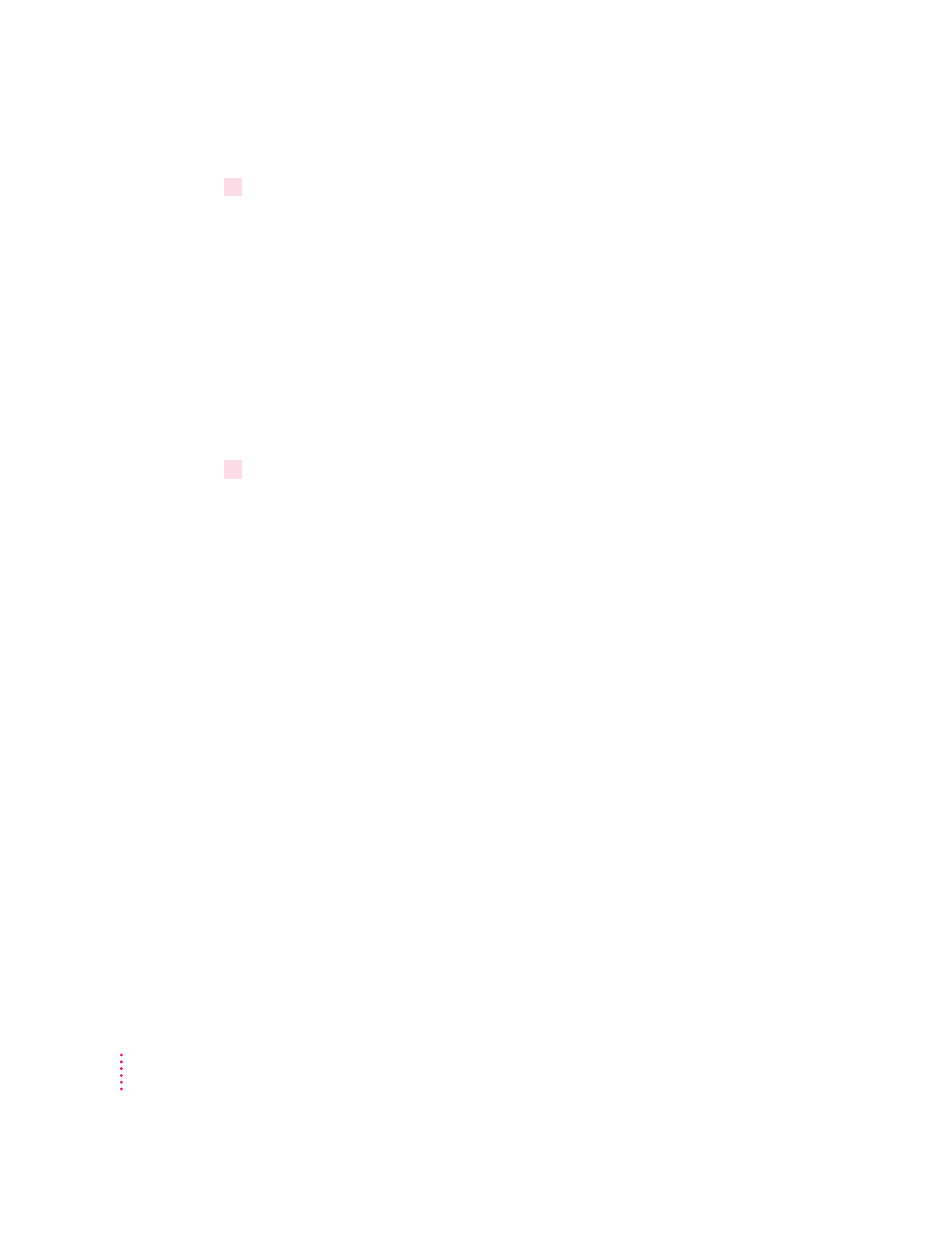
7
Click OK.
Information you selected is restored to your Newton device. A status window
on your computer keeps you informed of the progress.
When you restore, only information and packages on your Newton device that
correspond to information and packages in the backup file are replaced. For
example, if your backup file contains Names and Dates, and your Newton
device contains Names, Dates, and Notes, the Names and Dates files on your
Newton device are replaced by the Names and Dates information from the
backup file, but the Notes file on your Newton device is not replaced.
When the restoration is complete, a message appears on your Newton screen
asking you to restart.
8
Tap Restart.
Your Newton device restarts.
Note: If you have a personal identification number (PIN) assigned to your
Newton device, the number is not restored. You’ll need to assign a new PIN.
For more information on assigning a PIN, see the user’s manual that came
with your Newton device.
Tips on managing backups
The following tips can help you back up and restore files on your
Newton device.
m If you’re using more than one computer, you can set up a central location
for backup files. That way, you’ll always know where the latest backup files
are located. See “Changing the Location of the Backups Directory” earlier
in this chapter.
m You can copy backup files and rename them (or store them in a separate
directory) to prevent them from being replaced by later backups. This is
useful for managing or storing different sets of information.
28
Chapter 2
