Quicksheet, Quickpoint, Print – Nokia E61i User Manual
Page 94: Notes
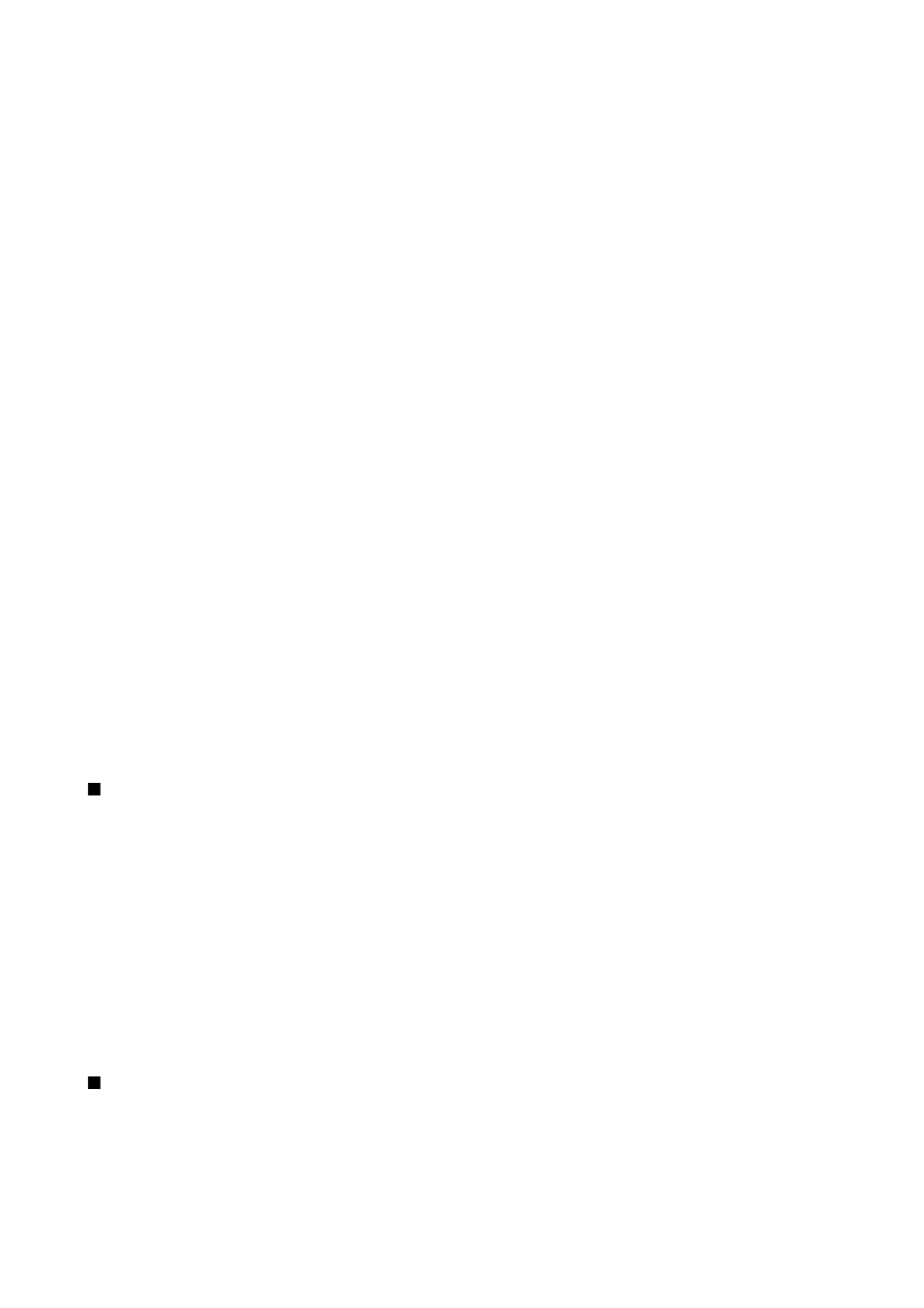
•
Go to
— Move to the start, end, or selected position within the document.
•
Zoom
— Zoom in or out.
•
Start auto-scroll
— Start automatic scrolling through the document. To stop scrolling, select
Options
>
Stop auto-scroll
.
To edit the document, press the scroll key. Select
Edit
, and from the available options. You can, for example, align text, change
the font and font color, and add bullets and indentations.
Quicksheet
With
Quicksheet
, you can read and edit Microsoft Excel files on the display of your device.
Quicksheet
supports the viewing and editing of spreadsheet files saved in .xls format in Microsoft Excel 97, 2000, and XP. Not
all variations or features of the mentioned file formats are supported.
To move around in the spreadsheet, use the scroll key.
To switch between worksheets, select
Options
>
Worksheet
.
To search the spreadsheet for a text, value, or formula, select
Options
>
Search
.
To change how the spreadsheet is displayed, select
Options
and from the following:
•
Pan
— Navigate within the current worksheet by blocks. A block contains columns and rows displayed by a screen. To display
the columns and rows, scroll to a block and select
OK
.
•
Resize
— Adjust the size of columns or rows.
•
Zoom
— Zoom in or out
•
Freeze panes
— Keep the selected row, column, or both visible while you move in the spreadsheet.
To edit the spreadsheet, press the scroll key. Select
Edit
, and from the available options. You can, for example, format text and
cells, insert mathematical operators and spreadsheet functions, and change the background color.
Quickpoint
With
Quickpoint
, you can view and edit Microsoft PowerPoint presentations on the display of your device.
Quickpoint
supports the viewing and editing of presentations created in .ppt format in Microsoft PowerPoint 2000 and XP. Not
all variations or features of the mentioned file formats are supported.
To move between the slide, outline, and the notes view, scroll to the desired tab with the scroll key.
To move to the next or previous slide in the presentation, scroll up or down with the scroll key.
To view the presentation in full screen, select
Options
>
Full screen
.
To expand items in the presentation in the outline view, select
Options
>
Expand
.
To edit the presentation, press the scroll key. Select
Edit
, and from the available options. You can, for example, align text, change
the font and font color, and add bullets and indentations.
You can print a message or file from the device, preview a print job, define page layout options, select a printer, or print to a
file. You may not be able to print all messages, such as multimedia messages or other special messages.
To configure a printer for your device, select
Menu
>
Office
>
Printers
>
Options
>
Add
. To set the printer as the default
printer, select
Options
>
Set as default
.
Before you print, make sure that your device is properly connected to the printer.
To print a message or a file, select
Options
>
.
To print to a file, select
Options
>
Printing options
>
Print to file
, and determine the location for the file.
To change the printing options, select
Options
>
Printing options
. You can select the printer you want to use, the number of
copies and the range of pages you want to print.
To change the page layout before printing, select
Options
>
Printing options
>
Page setup
. You can change the paper size and
orientation, define the margins, and insert a header or a footer. The maximum length of the header and footer is 128 characters.
To preview a file or message before you print, select
Options
>
Printing options
>
Preview
.
Notes
Select
Menu
>
Office
>
Notes
.
You can create and send notes to other compatible devices, and save plain text files (.txt format) that you receive to
Notes
.
To write a new note, select
Options
>
New note
, write the text and press
Done
.
In the
Notes
main view, the following options are available:
O f f i c e a p p l i c a t i o n s
© 2007 Nokia. All rights reserved.
62
