Printer driver properties, If you click disagree in the license agreement – Xerox WorkCentre M123-M128-4323 User Manual
Page 11
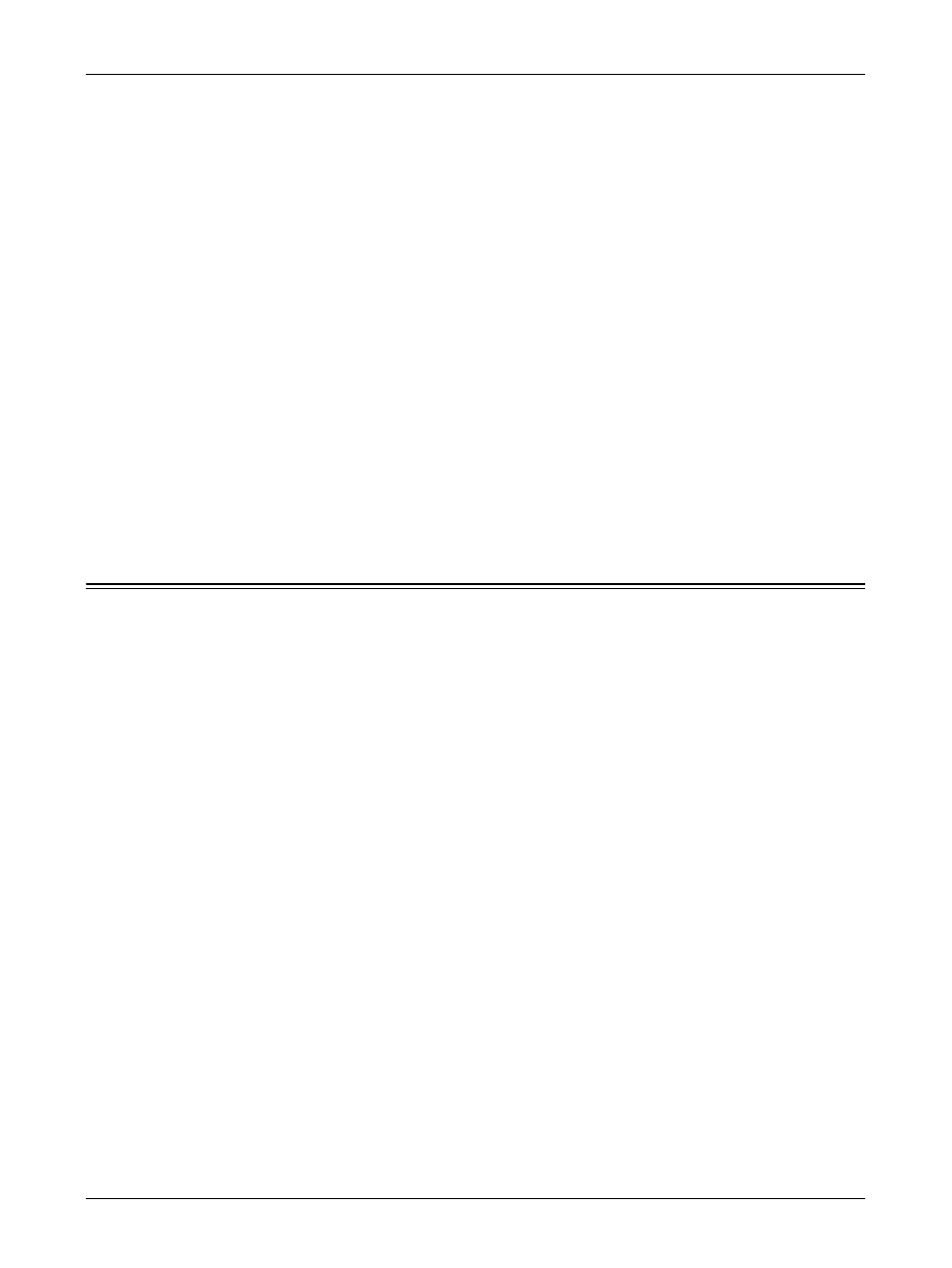
2 Operation with Windows 95/98/Me
Xerox WorkCentre/WorkCentre Pro 123/128/133 PostScript® User Guide
11
13.
Read the End User License Agreement and click [Agree].
If you click [Disagree], see If you click Disagree in the License Agreement on
page 11 for details.
14.
Confirm that a printer has been added in the Printers window.
This completes installation of the printer driver. Remove the CD-ROM from the
drive.
See Printer Driver Properties on page 11 to configure the printer.
Store your CD-ROM in a safe place.
If you click Disagree in the License Agreement
Click [No] to return to the operation and continue.
Click [Yes] to cancel the installation. A printer is added to the Printers window, but the printer
driver is not installed properly.
When you right-click the printer and click [Properties] from the menu, the Re-installation tab is
added to the printer driver properties dialog box. Follow the directions on that tab.
When you finish reinstalling the printer driver, see Printer Driver Properties on page 11 to set up
the printer.
Printer Driver Properties
This section describes printer specific settings included in the printer driver properties.
• Configuration Tab
• Options Tab
• Output Settings Tab
NOTE: You can also refer to Help for explanations of these settings. See How to Use
Help on page 16 for details about how to use Help.
To view the printer driver properties, select the printer icon in the Printers window, then click
[Properties] on the File menu.
NOTE: This guide uses the screens for WorkCentre M128 but the features of the other
products are the same as WorkCentre M128.
