Software upgrades – Avaya IP Office Phone User Manual
Page 49
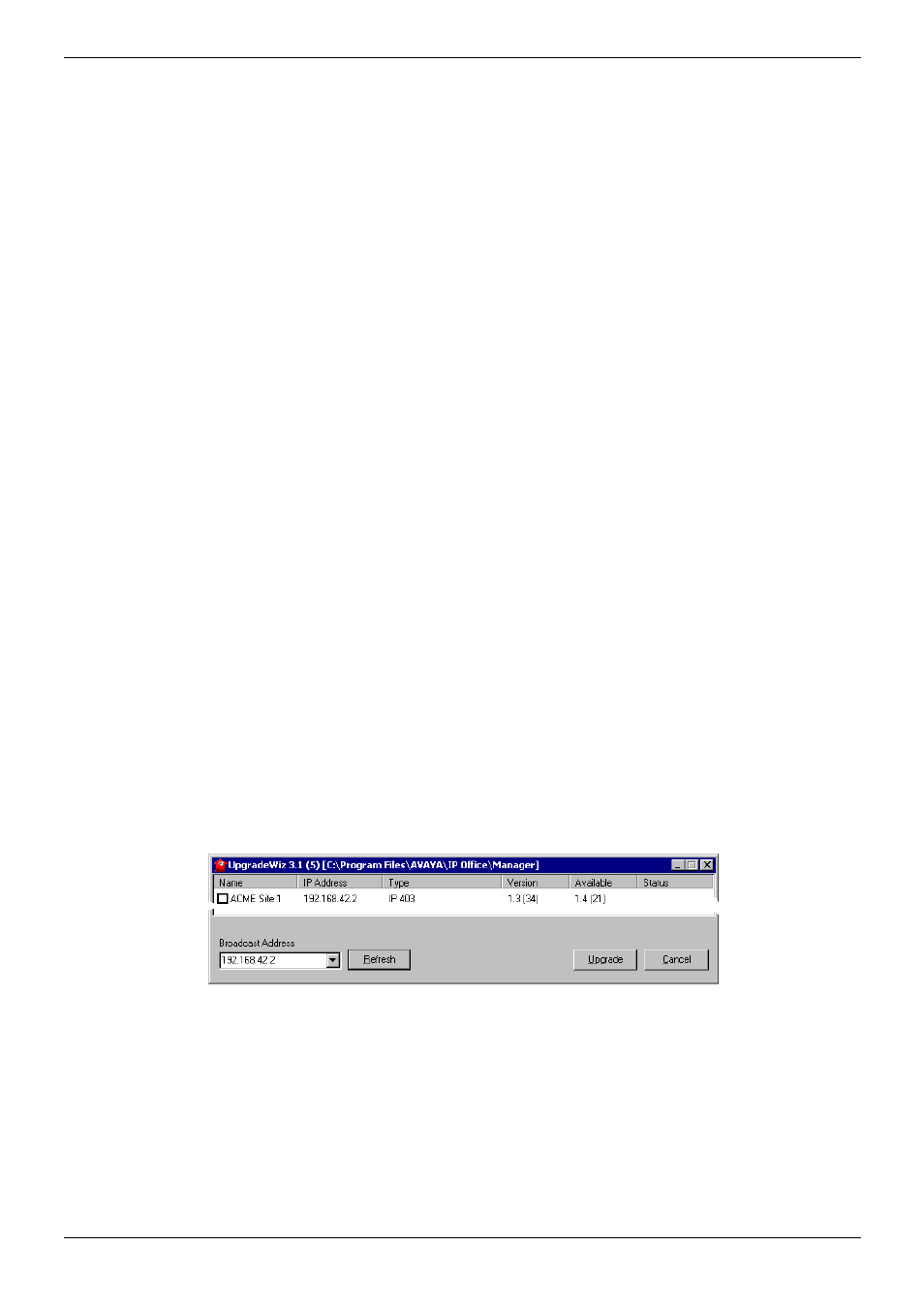
Basic System Programming
Initial Programming - Page 49
IP Office Installation Manual
Basic System Programming - Page 49
40DHB0002USCL – Issue 9 (28th October 2003)
Initial Programming
Software Upgrades
As the IP Office Manager upgrade procedure require the existing Manager application to
be removed, it is strongly advised that any software upgrade actions are performed during
a system quiet time. The procedure for upgrading the IP Office manager software on an
IP403 to level 2.0 is different to the normal upgrade procedure. Hence, refer to Upgrading
an IP403 to Software Level 2.0 on page 50. To upgrade the Software to Level 1.4 on an
IP403 and to upgrade to all Software Levels on an IP401, IP406 and IP412, perform the
following:
1. Right click on Start and select Explore | Program Files | Avaya | IP Office
Manager. Save all xxx.cfg files (where xxx is the name of the configuration) to a
separate safe location. Make a note of the location of where the IP Office suite is
located and the name of the Program folder; also record all the components used in
the installation (both will be needed latter).
2. From
Start select Settings | Control Panel | Add/Remove Programs. Highlight IP
Office Admin Suite and remove. The install Wizard will run. Select Remove and click
Next. Confirm that you wish to remove all components.
3. If Read Only files are detected, click OK. If Locked Files are detected, click Ignore.
Note: Your configuration and license files will be untouched and available for the
upgraded software.
4. You are provided with the option to reboot your PC. Select Reboot and click Finish.
The Wizard will run (removing the IP Office Suite). On completion click Finish.
5. When your PC has rebooted, insert the Administration CD containing the new
software.
6. The CD Autoruns and, after the Welcome screen (click Next), you will be presented
with a Only configured items were detected message. Select the Install Suite option.
7. At
the
Welcome screen click Next to display the Destination folder location option. If
you have previously used a location other than the default (recorded at step 1 above),
then enter this location of accept the default location. Click Next.
8. Select all the appropriate components (recorded at step 1 above) and click Next.
9. Select the Program folder (recorded at step 1 above) and click Next.
10. Installation runs and on completion select Restart now and click Finish twice.
11. When your PC has rebooted, select from Program | IP Office | Manager.
12. You will be requested to enter both the Operator Name and Password. This will be
the default name and password, e,g. Administrator and Administrator. You must
change the Operator Name, it's Password and the Password for the IP Office
unit as soon as possible.
13. With Manager opened, from File select Advanced | Upgrade.
14. A menu similar to the following is displayed:
15. The current Version and the Available version are displayed. Tick the box under
Name and click on Upgrade.
16. Enter the password of the existing configuration (not the default). Click OK and the IP
Office will reboots. Click OK to finish and close the Upgrade menu.
The upgrade software will now be running with the existing previous configuration and
licenses intact.
