Wallpapers, Apps screen, Wallpapers apps screen – Samsung SM-P907AZKAATT User Manual
Page 40
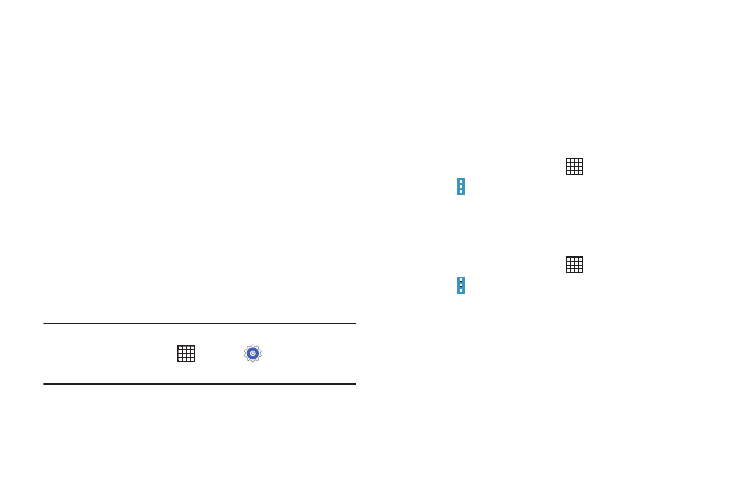
Wallpapers
You can choose a picture to display on the Home Screen,
Lock screen, or on both the Home and Lock screens. Choose
from preloaded wallpapers, or select a photo you have
downloaded or taken with the Camera.
1. From a Home screen, touch and hold on an empty area
of the screen until the Home screen pop-up displays.
2. Touch Home Screen, Lock screen, or Home and
lock screens for options:
• Gallery: Access the Gallery to select a photo.
• Live wallpapers: Choose from pre-loaded interactive animated
wallpapers (Home screen only).
• Photos: Access Google Photos to select a photo (Home screen
only).
• Wallpapers: Choose from pre-loaded wallpaper images.
Note: You can also set the wallpaper in Settings. From a
Home screen, touch
Apps ➔
Settings ➔
Device tab ➔ Wallpaper.
Apps Screen
The Apps screen displays all applications installed on your
tablet. Applications that you download and install from
Google Play or from the web are also added to a Home
screen.
The Apps icons can be arranged in various ways. To change
the arrangement of the Apps icons:
1. From a Home screen, touch
Apps.
2. Touch
Menu ➔ Sort by.
3. Touch Customizable grid or Alphabetical grid.
To manually change the order of the icons on the Apps
screen:
1. From a Home screen, touch
Apps.
2. Touch Menu ➔ Edit.
3. Touch and hold an icon and drag it to a new position.
4. Touch Save to save the changes.
You can place shortcuts to applications on the Home screen
for quick access to the application. For more information,
refer to “Adding a Shortcut or Widget” on page 33.
35
