Using and managing melodies, Setting up shuffle, Image shuffle – Samsung SCH-U350ZIAATL User Manual
Page 72
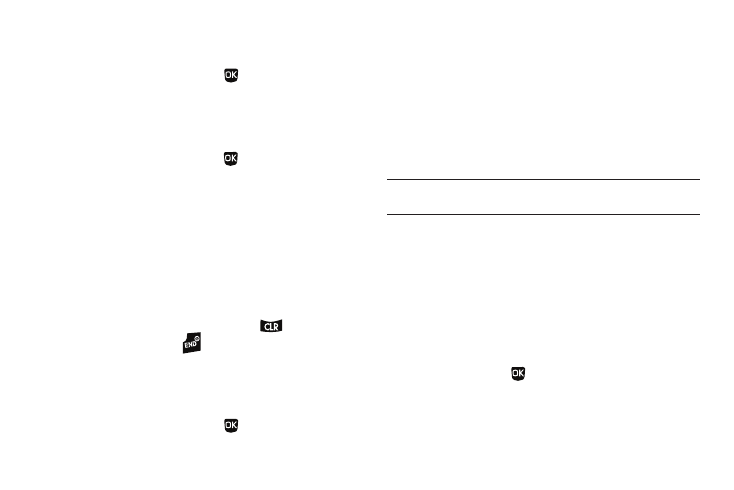
69
–
Sound Info — Shows the title, size, type, and date for the file.
Using and Managing Melodies
1.
In standby mode, press Menu (
), then select Multimedia
➔
My Sounds.
2.
When you highlight a melody file, you have the following
options:
• To hear the melody, press PLAY (
).
• To access the following options, press the Options soft key:
–
Send — Send to someone as part of a Picture message. (See “Send
Picture Messages in Camera Mode” on page 44 for more
information.)
–
Set As — Assign the highlighted ringtone to be used as a Ringtone,
Contact ID, or as the Alert Tone.
–
Erase All — Erase all unlocked melodies.
–
Sound Info — Shows the title, size, and type for the file.
Select the desired option to launch it’s function.
3.
To return to the previous menu, press
. To return to
standby mode, press
.
Setting Up Shuffle
The Shuffle option lets you assign images and/or melody files to
Shuffle sets and to be shown and played in random order.
1.
In standby mode, press Menu (
), then select Multimedia
➔
Shuffle. The following options appear in the display:
• Image Shuffle — Lists assigned preloaded and downloaded
image files that can be shown in random sequence as Wallpaper.
• Melody Shuffle — Lists assigned preloaded and downloaded
melody files that can be played in random sequence as ringers.
Image Shuffle
1.
From the Shuffle menu, select Image Shuffle. The Image
Shuffle screen appears in the display.
Note: If you have no Image Shuffle set, “No Image Shuffle” appears in the
Image Shuffle screen.
2.
Press the Add soft key. The following options appear in the
display:
• My Images — Lists available downloaded image files.
• Preset Images — Lists available preloaded image files.
3.
Select the desired images folder. A 2-by-2 matrix of
thumbnail images appears in the display.
4.
Highlight an image to be included in the Image Shuffle,
then press MARK (
) or press the Options soft key. The
following options appear in the display:
• View — Toggles the highlighted image between full screen and
thumbnail views.
