Samsung SPH-M910ZIASPR User Manual
Page 115
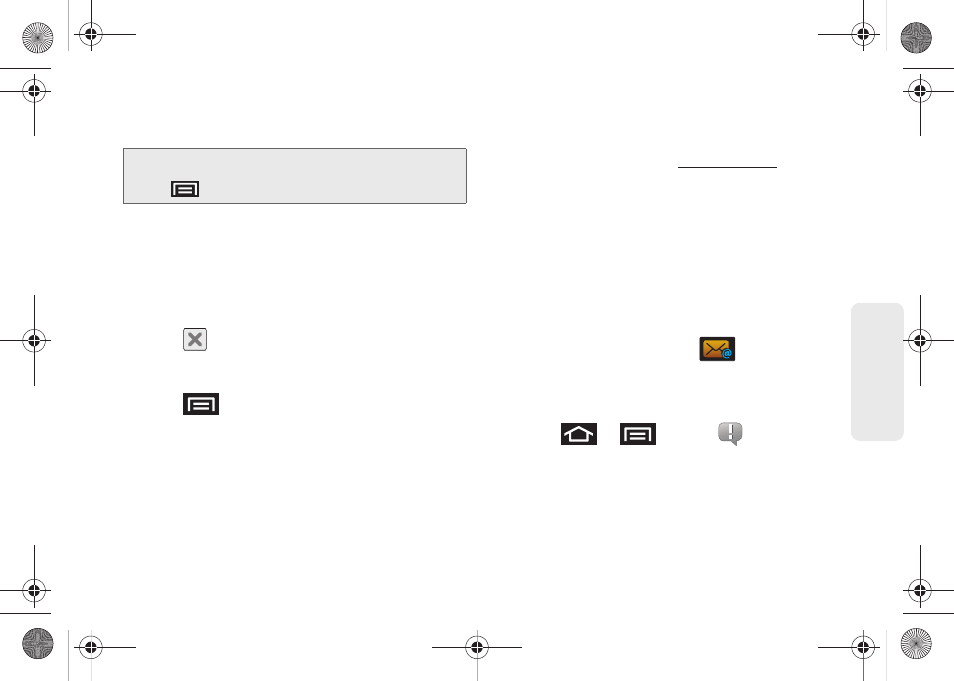
103
Web a
n
d Data
Ⅲ
You can add as many message recipients as you
want.
5.
Tap the
Subject
field and enter the email subject.
6.
Tap the
Compose Mail
field and compose your
email.
Ⅲ
To add a picture attachment, tap
Attach
(from the
bottom of the screen).
Ⅲ
Select the picture you want to attach.
Ⅲ
Tap
to delete a selected attachment from
your current email.
7.
Once complete, tap
Send
.
Ⅲ
Tap
> Save as draft
to save the current
email as a draft. To later view your draft email
messages, from the Inbox, tap the
Drafts
folder.
Ⅲ
To delete the current email message, tap
Discard
.
Creating a Gmail Email Signature
1.
From a computer, launch your preferred Web
browser and navigate
.
2.
From within your Gmail Settings page, navigate to
the
General
tab and enter your signature into the
Signature
field. By default, signature is turned off.
Accessing Email Messages
Depending on your email type, account settings, Email
notifications, ringtone notification, etc, the device
displays the email message briefly in the status bar
when you receive a new email.
A new Internet email message (
) icon appears
within the Notifications area of the Status bar to notify
you of a new email.
To view a new email:
1.
Press
>
and tap
.
– or –
Touch and hold the Status bar, then slide your
finger down the screen. See “Using the
Notifications Panel” on page 25.
Note:
To send a carbon copy (Cc) or a blind carbon copy
(Bcc) of the current email to other recipients, press
and tap
Add Cc/Bcc
.
SPH-M910_BasicsGuide.book Page 103 Wednesday, June 9, 2010 3:56 PM
