Additional software topics, Backup and restore, Reporting – DAVIS FMS DriveRight Getting Started Guide (8186) User Manual
Page 23: Importing data from driveright 2.x
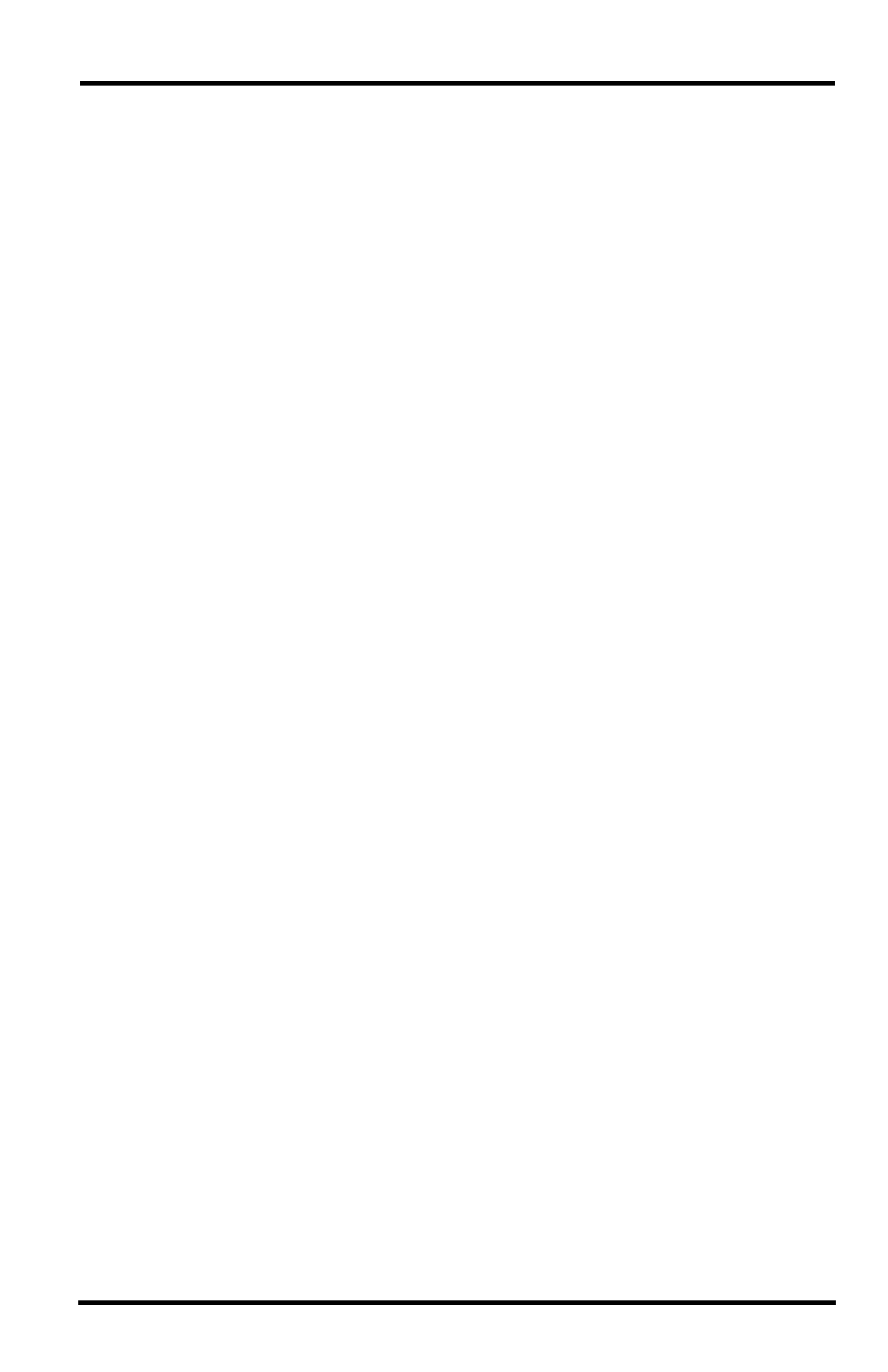
19
Additional Software Topics
Once you begin collecting data, you can use DriveRight FMS to record, report,
filter, export and import DriveRight data. The following topics provide a brief
overview of some FMS features. Be sure to review the documentation listed on
page 2 for a complete description of FMS features and commands.
Backup and Restore
Use Backup in the File menu to create backups of your DriveRight FMS data. The
Backup Options in the Preferences menu allows you to limit the amount of data
remaining in your active database after a backup. We recommend monthly
backups, limiting the number of months in the active database.
Reporting
The reporting tools are perhaps the most valuable aspect of DriveRight FMS for
vehicle managers and administrators. You can track and compare drivers and
vehicles by fleet, group, or location and see critical information at a glance. The
Driver Performance Score report provides a powerful tool for monitoring your
drivers performance. Use FMS exception reports to quickly highlight instances of
excessive speed, hard braking, and hard acceleration.
Importing Data from DriveRight 2.x
A separate conversion utility, OldToNew, has been included with the DriveRight
FMS software to allow the conversion of existing DriveRight 2.x database files for
use with DriveRight FMS.
• This conversion process can take a fairly long time, depending on the size of
your 2.x database.
• Only data in the active database of the 2.x software will be converted.
• This conversion utility can only be used with databases created by DriveRight
versions 2.04, 2.05, 2.06 or 2.6. If you are using an earlier version of the
DriveRight software you must first upgrade to one of the supported versions.
Use the following procedure to convert your existing DriveRight database for use
with a current version DriveRight FMS:
1. Install and run the newest version of DriveRight FMS before you convert your
data to the new format.
2. Verify the current location in DriveRight FMS by selecting Current Location
from the Setup Menu.
This location information will be associated with all 2.x data when converted
into the new database format.
3. To import data to a new location, select Company Locations from the
Database Menu in DriveRight FMS, then click Add New button in the
Company Locations browse window.
4. Go to Startup>Programs>DriveRight and run OldToNew.
5. To import data, select the location from the drop down list.
