Downloading data, Calibrating driveright devices, Downloading data calibrating driveright devices – DAVIS FMS DriveRight Getting Started Guide (8186) User Manual
Page 22
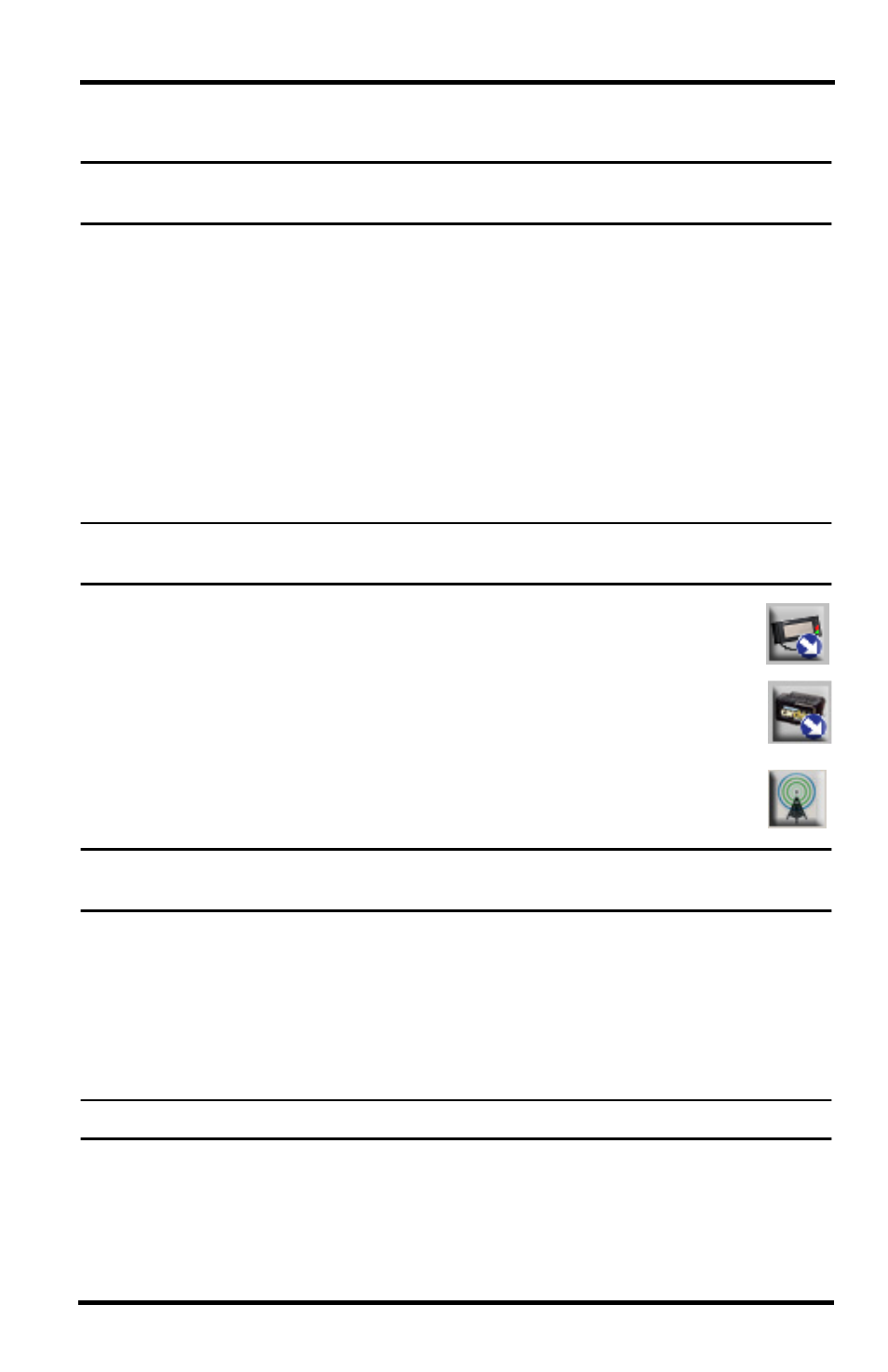
18
vehicle for it from the list of vehicles. If you do not have a default vehicle to
assign to this DriveRight, select Unknown Vehicle.
Note: If you are using GPS with your DriveRight 600, activate the GPS module using the GPS
Settings command: Select DriveRight> DriveRight Settings>Setup GPS.
4. Add New CarChips — Add CarChip devices to your database using Add New
CarChip in the CarChip Menu. CarChips must be assigned to either a vehicle
or a driver.
Downloading Data
Once the software has been configured, the data connection to the computer has
been established, and the CarChip or DriveRight has been added to the database,
you will finally be ready to download data into DriveRight FMS.
To download data:
1. Connect the CarChip or DriveRight to the computer.
Note: The DriveRight device must be active (LCD screen display on) to download data. Press
MODE on the device if the LCD is blank.
2. Click DriveRight>Download to download a
DriveRight device or click CarChip>Download to
download CarChip or click Wireless>Start Manual
Download. You can also download using the
DriveRight, CarChip, and Wireless Download icons
on the tool bar
Note: You must have all the products in the Wireless Download System (# 8129, 8130, 8127 or
8251, and 8131) available to download data wirelessly to DriveRight FMS.
Calibrating DriveRight Devices
A DriveRight device must be properly calibrated to accurately record trip
information. The DriveRight User’s Guide includes information on calibrating a
DriveRight device in the vehicle. You can also calibrate a DriveRight device using
FMS if you have some basic information about the vehicle.
Note: CarChips receive vehicle speed from the OBDII computer and do not require calibration.
Download
DriveRight Icon
Download
CarChip Icon
Wireless
Download
Icon
