To replace unattached physical volumes, To replace unattached physical volumes 114 nt 114 – HP StorageWorks 2300 Disk System User Manual
Page 114
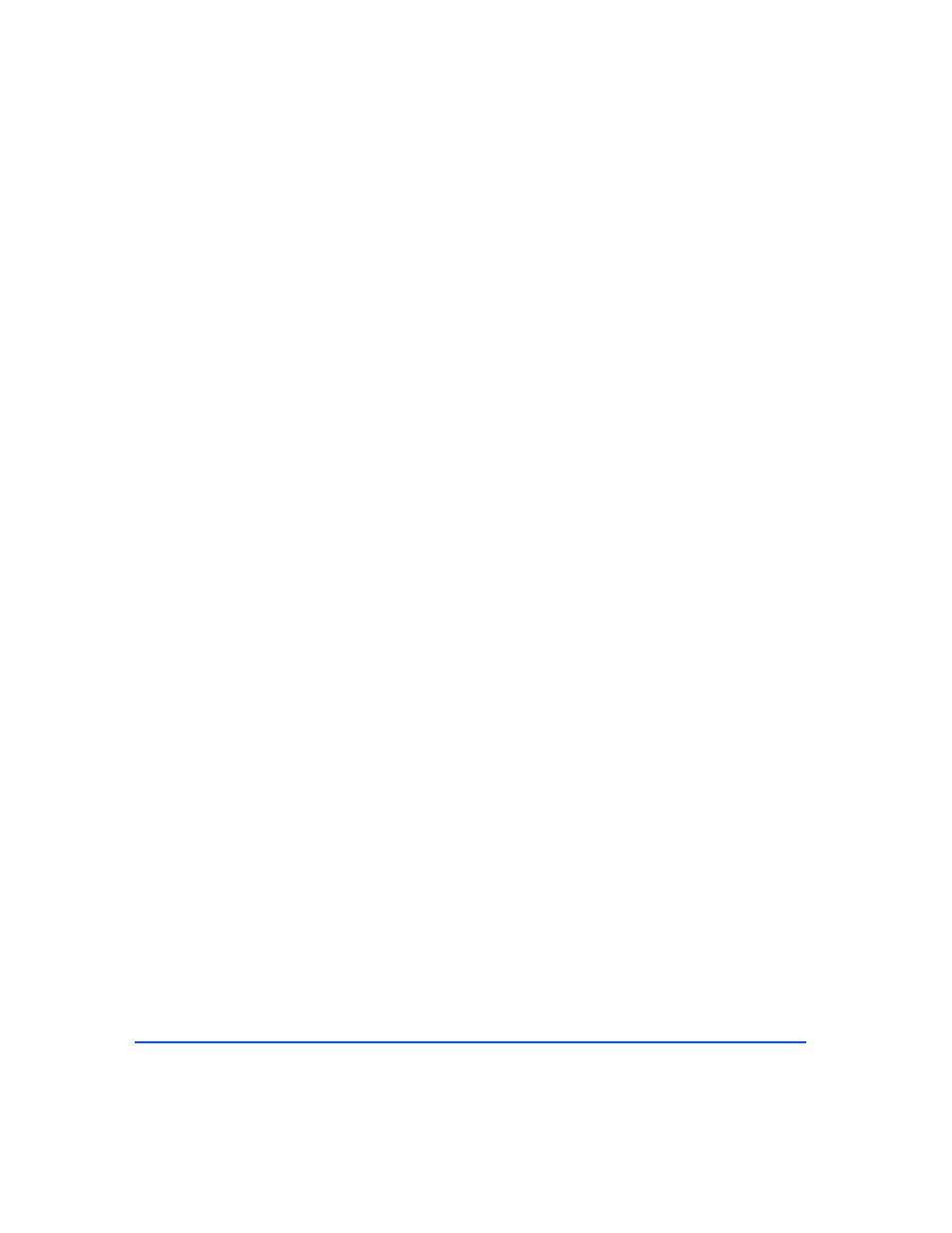
114
Removal and Replacement
To Replace Unattached Physical Volumes
Follow these instructions if the volume group is not active or if the physical
volume is unattached.
1
Replace the disk (see page 115).
2
Execute IOSCAN to verify that the replaced disk is accessible and a proper
replacement disk.
3
Enter the vgcfgrestore command to restore the LVM configuration/headers to
the replaced disk from the backup of the LVM configuration.
# vgcfgrestore -n
For example:
# vgcfgrestore -n /dev/vg00 /dev/rdsk/c2t4d0
4
Enter the vgchange command to attach the new disk to the active volume
group:
# vgchange -a y
For example:
# vgchange -a y /dev/vg00
NT
1
After installing the disk module, execute the “Disk Administrator” utility to
configure the new disk module.
2
To execute select Start -> Programs -> Administrative Tools -> Disk
Administrator.
3
The new drive detection wizard will detect the new devices and will write a
signature to each device. Choose yes at the prompts questioning these actions.
4
From the list of drives, choose the first unconfigured drive by right clicking
on the free space. Choose create to create a new volume, then choose to use
the entire available disk space.
5
Then right-click on the unformatted volumes and select commit changes now
and press ok to the update emergency repair disk notice.
6
Right-click once again and choose format. Choose quick format and press ok
to continue.
7
Once formatted, repeat the process for each of the remaining drives.
