Operating system, File system space used, Disk space usage bar graph – HP Insight Management Agents User Manual
Page 127: Disk space usage thresholds, Resetting and saving thresholds, Creating thresholds, Modifying thresholds
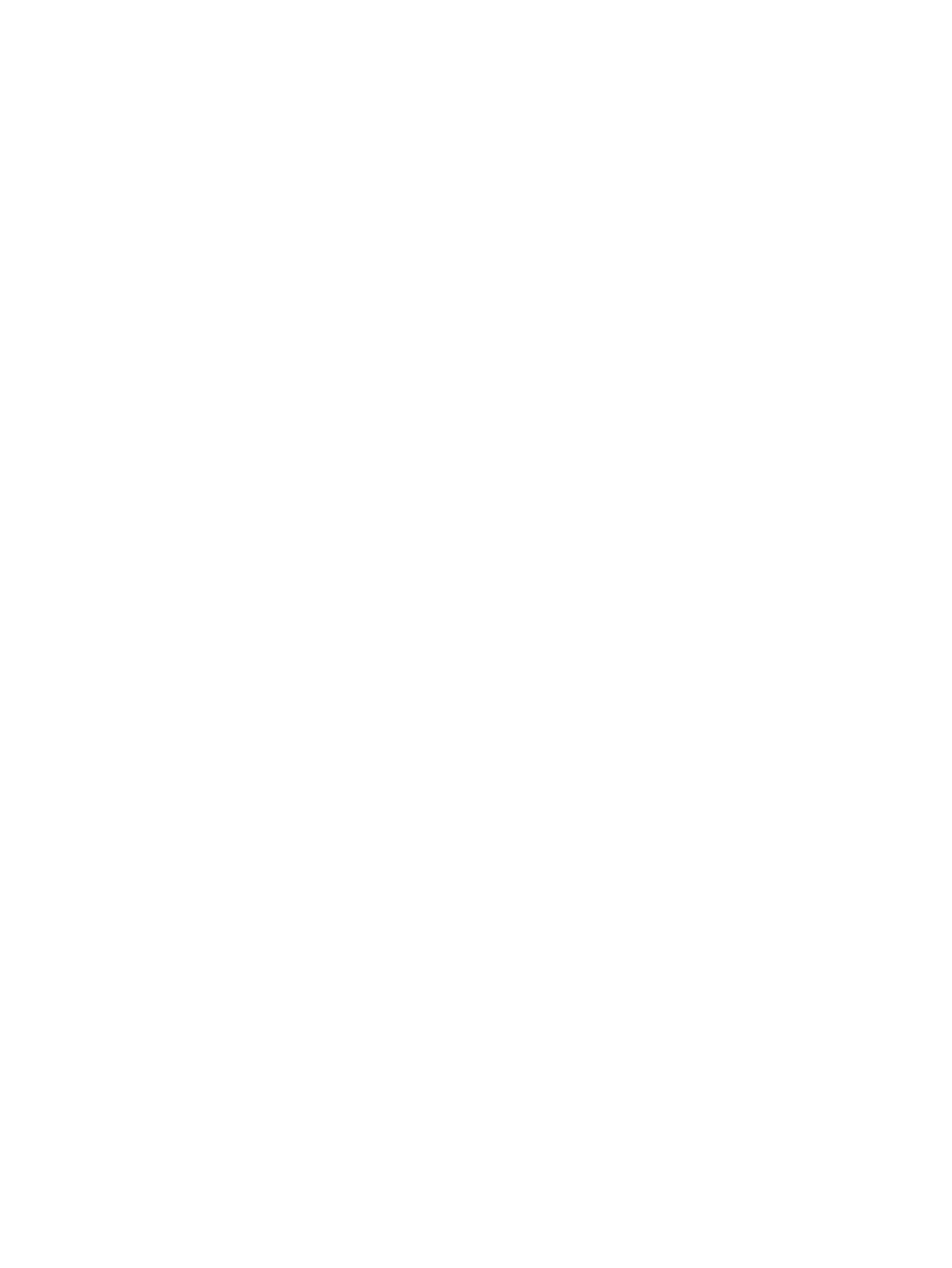
Operating System
File System Space Used
This page is used to display File System Space Used in either text or GUI mode. You need to install
Java Runtime Environment (JRE) on production servers to view the GUI-based threshold settings. If
JRE is not installed, then File System Space Used page is displayed in the default text mode.
Select the File System Space Used entry from the Mass Storage list to display the name of each
volume, the number of megabytes used by that volume out of the total available, the number of
megabytes unused by that volume, the total number of megabytes available, and the percentage
of total space used. If disk space thresholds are set for any of the volumes, they are represented
by arrows at the top of the disk space usage bar graph.
Disk Space Usage Bar Graph
The bar graph uses a color code to indicate disk space status. The bar is blue if the disk space
usage is at or below the warning and critical thresholds or if no thresholds have been set for the
volume. The bar is yellow if the disk space usage is above the warning threshold and below the
critical threshold. The bar is red if the disk space usage is above the critical threshold. The unused
space on the volume is displayed in gray.
Disk Space Usage Thresholds
The disk space usage threshold values are displayed inside triangular shaped indicators above
the disk space usage bar graph. A yellow indicator is used for the warning threshold and a red
indicator is used for the critical threshold. If the indicator is gray, then a threshold has not been
created for this volume, or the threshold has been disabled.
Resetting and Saving Thresholds
If you have security access to create, modify, or delete thresholds, two buttons display at the end
of the page:
•
Reset to Original Values
•
Save Thresholds
If there is more than one volume, a Synchronize thresholds for all volumes checkbox displays.
Select the checkbox to set all critical thresholds to the highest critical threshold value, and to set
all warning thresholds to the highest warning threshold value. If you change one threshold, the
same threshold on all of the other volumes automatically change to the same value.
Select Reset to Original Values to return to the original threshold values, or the values from the last
time the thresholds were saved. This option also clears the Synchronize thresholds for all volumes
checkbox so that thresholds can be set individually.
Select Save Thresholds to save any thresholds that have been modified and delete any disabled
thresholds.
Creating Thresholds
To create a threshold, select the gray threshold indicator with the left mouse button, holding the
button down and dragging the indicator to the right until you reach the appropriate value. The
threshold value displayed in the indicator changes as you are dragging. Release the mouse button.
Select Save Threshold to create the threshold with the displayed value.
Modifying Thresholds
To modify a threshold, select the threshold indicator with the left mouse button, holding the button
down, and drag the indicator to the right until you reach the appropriate value. The threshold
value displayed in the indicator changes as you are dragging. Release the mouse button.
Sub-system Classification
127
