Clear jams from the top, Cover and print-cartridge areas – HP LaserJet M4345 Multifunction Printer series User Manual
Page 202
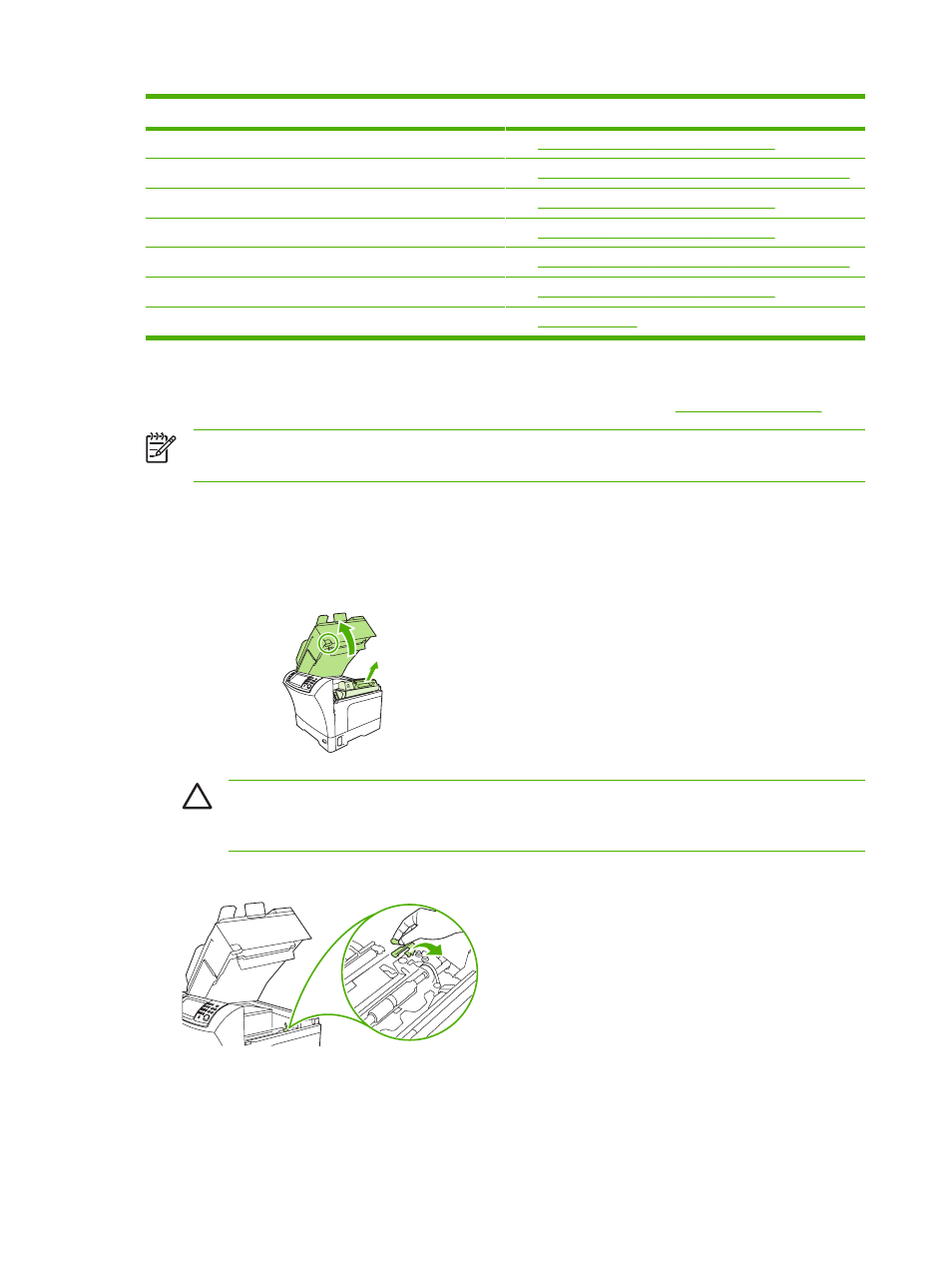
Jam message
Procedure for clearing the jam
13.JJ.NT JAM INSIDE RIGHT ACCESS DOOR
Clear jams from the tray2, 3, 4, or 5 areas
.
13.JJ.NT JAM INSIDE TOP COVER AREA
Clear jams from the top-cover and print-cartridge areas
.
13.JJ.NT JAM INSIDE TRAY 2 AREA
Clear jams from the tray2, 3, 4, or 5 areas
.
13.JJ.NT JAM INSIDE TRAY 2 RIGHT ACCESS DOOR
Clear jams from the tray2, 3, 4, or 5 areas
.
13.JJ.NT JAM INSIDE TOP COVER AREA
Clear jams from the top-cover and print-cartridge areas
.
13.JJ.NT PAPER JAM OPEN INPUT TRAYS
Clear jams from the tray2, 3, 4, or 5 areas
.
13.JJ.NT JAM IN STAPLER
.
When clearing jams, be very careful not to tear jammed media. If a small piece of media is left in the
device, it could cause additional jams. If jams are a recurring problem, see
.
NOTE
Loose toner might remain in the device after a jam and cause temporary print-quality
problems. These problems should clear up within a few pages.
Clear jams from the top-cover and print-cartridge areas
Clear jams that occur during the printing process by using this procedure.
1.
Open the top cover and remove the print cartridge.
CAUTION
To prevent damage to the print cartridge, do not expose it to light for more
than a few minutes. Cover the print cartridge with a sheet of paper while it is outside of
the device.
2.
Use the green handle to lift the paper-access plate.
Table 11-2
Control-panel messages for jams (continued)
190
Chapter 11 Problem solving
ENWW
