Solution 1: replace the rear door – HP Photosmart C4580 All-in-One Printer User Manual
Page 212
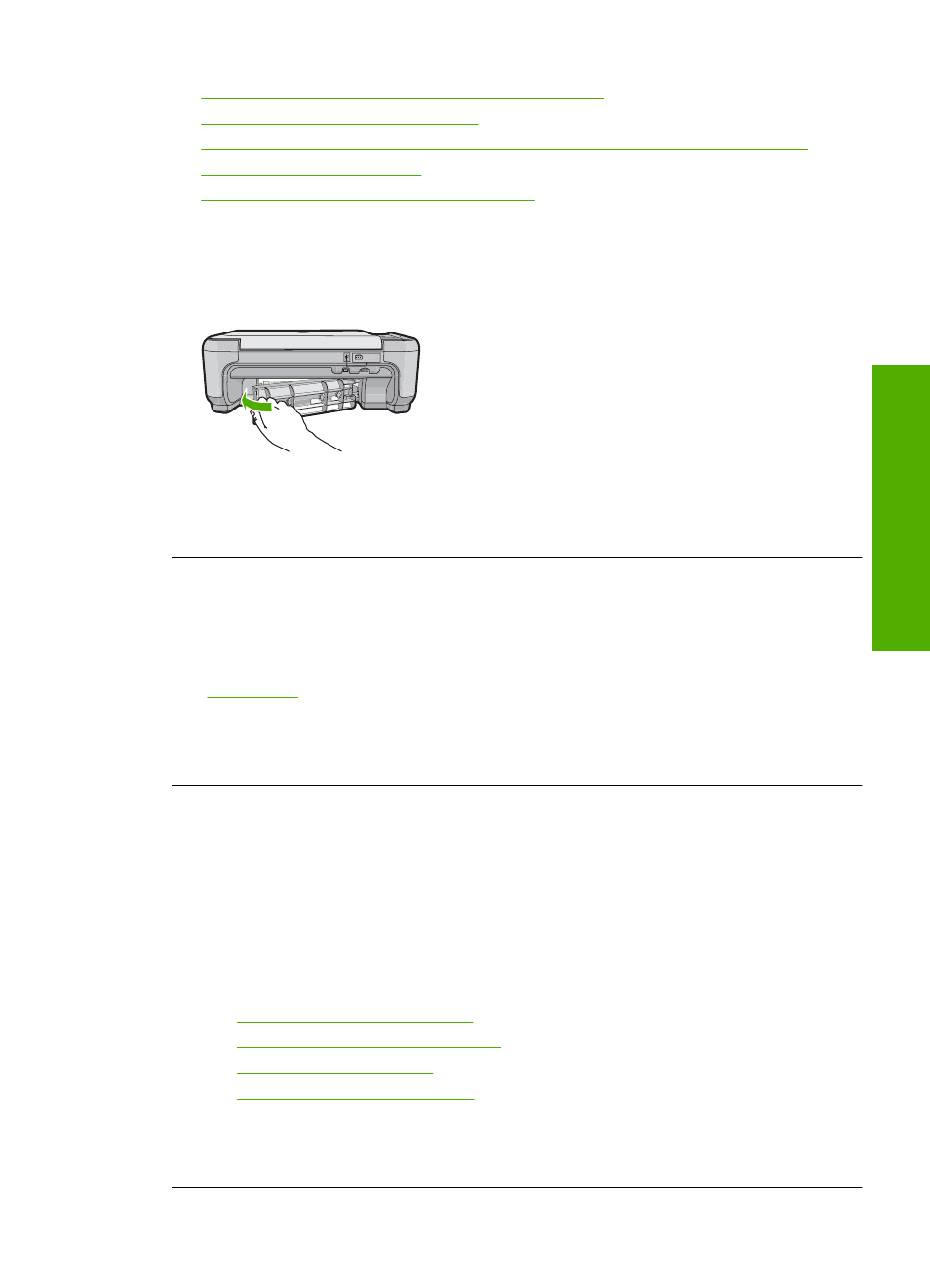
•
Solution 2: Make sure the paper is loaded correctly
•
Solution 3: Check the print settings
•
Solution 4: Clean the paper feed rollers with the HP Paper Feed Cleaning Kit
•
•
Solution 6: Contact HP support for service
Solution 1: Replace the rear door
Solution: If you removed the rear door to clear a paper jam, replace it. Gently push
the door forward until it snaps into place.
Cause: The rear door was removed from the product.
If this did not solve the issue, try the next solution.
Solution 2: Make sure the paper is loaded correctly
Solution: Make sure that the paper is loaded correctly in the input tray.
For more information, see:
Cause: The paper was not loaded correctly.
If this did not solve the issue, try the next solution.
Solution 3: Check the print settings
Solution: Check the print settings.
•
Check the paper type setting to make sure it matches the type of paper loaded in
the input tray.
•
Check the quality setting. Use a higher quality setting to increase the amount of
ink used for printing.
For more information, see:
•
“Set the paper type for printing” on page 45
•
“Change the print speed or quality” on page 46
•
“Print using Maximum dpi” on page 53
•
“Change copy speed or quality” on page 73
Cause: The paper type or print quality settings were set incorrectly.
If this did not solve the issue, try the next solution.
Errors
209
Trou
bles
ho
ot
ing
