Solution 7: clear the paper jam – HP Photosmart C4580 All-in-One Printer User Manual
Page 138
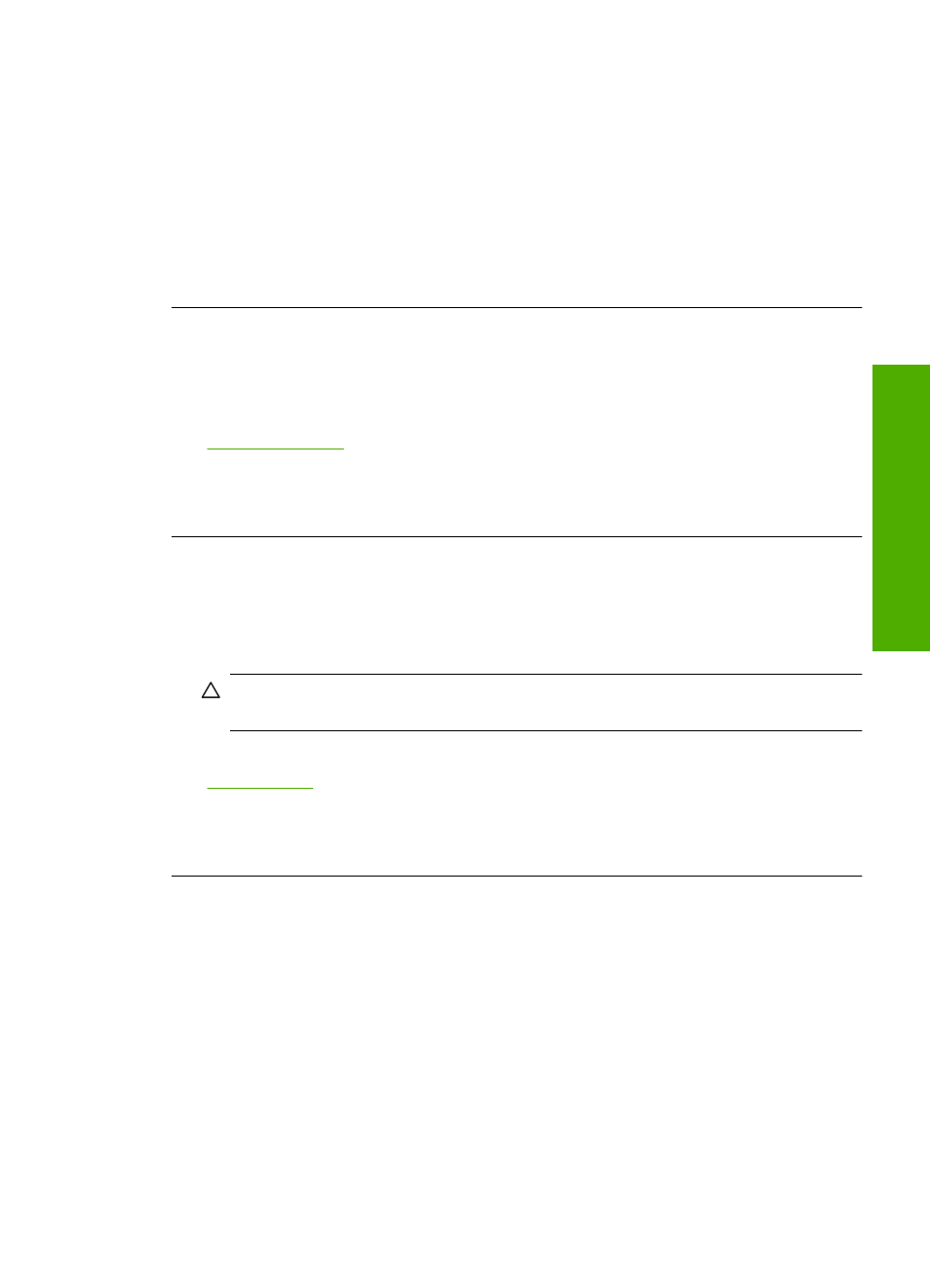
From your computer, open the printer folder and see if the cancelled job remains in
the print queue. Try to delete the job from the queue. If the print job remains in the
queue, try one or both of the following:
•
Disconnect the USB cable from the product, restart the computer, and then
reconnect the USB cable to the product.
•
Shut down the product, restart the computer, and then restart the product.
Cause: A deleted print job was in the queue.
If this did not solve the issue, try the next solution.
Solution 7: Clear the paper jam
Solution: Clear the paper jam.
For more information, see:
“Clear paper jams” on page 114
Cause: The product had a paper jam.
If this did not solve the issue, try the next solution.
Solution 8: Make sure the print carriage can move freely
Solution: Unplug the power cable if it is not already unplugged. Check to see if the
print cartridge carriage will move freely from one side of the printer to the other. Do
not try to force it to move if it is hung up on something.
CAUTION:
Be careful not to force the print cartridge carriage. If the carriage is
stuck, forcing it to move will damage the printer.
For more information, see:
Cause: The print carriage had stalled.
If this did not solve the issue, try the next solution.
Solution 9: Check the connection from the product to your computer
Solution: Check the connection from the product to your computer. Verify that the
USB cable is securely plugged into the USB port on the back of the product. Make
sure the other end of the USB cable is plugged into a USB port on your computer.
After the cable is connected properly, turn off the product and then on again. If the
product is connected to the computer through a wireless connection, make sure that
the connection is active and the product is turned on.
Print troubleshooting
135
Trou
bles
ho
ot
ing
