Using shortcut menus, Interpreting icons and color – HP NonStop G-Series User Manual
Page 41
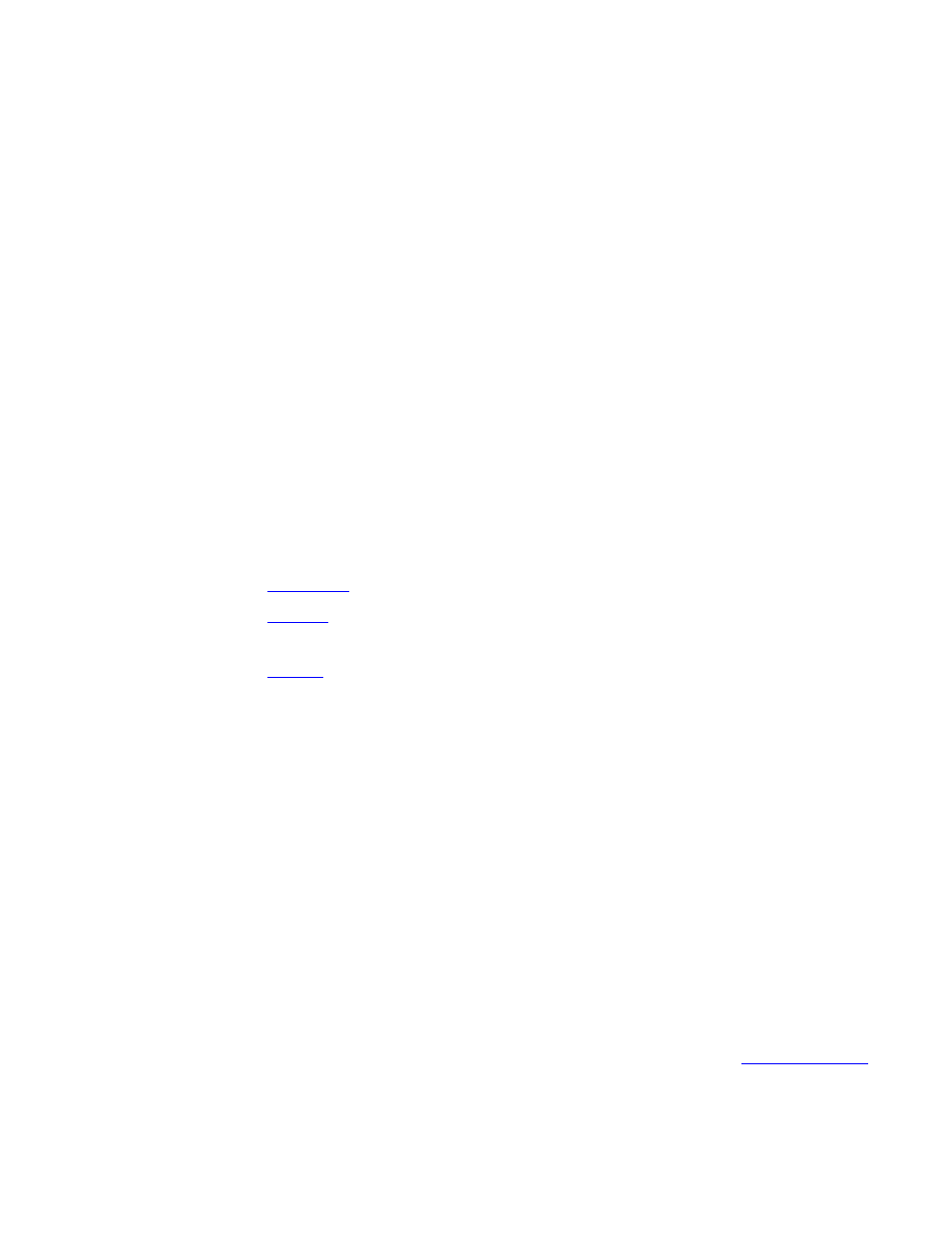
Name
The logical name of a component in the system and the slot in which it is
located. For instance, DISK $DATA (1.2.7) is the name of a disk in Group 1,
Module 2, Slot 7.
Serial Number
A unique identification number assigned to a component when it is
manufactured.
Type
Indication of the type of plug-in card, such as ECL or SSAC.
Power State
Indication of whether the component is powered on or off.
Hardware Revision The hardware design revision, similar to a version number.
Track ID
The unique number assigned to every component. If you know a component’s
part number and tracking ID, you can find its exact location in the system.
Part Number
The part number assigned to the component. Use this part number to order a
replacement component.
Using Shortcut Menus
The shortcut menu is available for all selectable system and cluster resources. These resources include
the overview pane, tree pane, and the Physical and Inventory views in the View pane, as well as dialog
boxes with selectable resources. To display a shortcut menu, right-click a resource.
The shortcut menu for all resources contains these choices:
Attributes brings up the
dialog box for that resource.
Alarms
brings up the
dialog box for that resource. The Alarm menu item is unavailable if
there are no alarms on the resource.
Actions
brings up the
dialog box for that resource.
All system resources also contain this choice:
Rediscover
causes OSM to refresh and reanalyze the object and all subcomponents. Refresh refers to
OSM updating the attribute values displayed in the OSM Service Connection interface.
Reanalyze refers to the running of OSM incident analysis, which checks EMS event
messages and creates alarms in OSM if certain conditions exist.
The only cluster resources that have the Rediscover action are the ServerNet Cluster and External
ServerNet Fabric.
Interpreting Icons and Color
The OSM Service Connection uses different icons and colors to indicate a change from normal status
in a group or resource in the Management window.
The states are indicated as green (normal), yellow (warning), and red (critical). See
