Clear jams, Clear paper jams, Clear paper jams avoid paper jams – HP Officejet Pro 8000 - A811 User Manual
Page 61
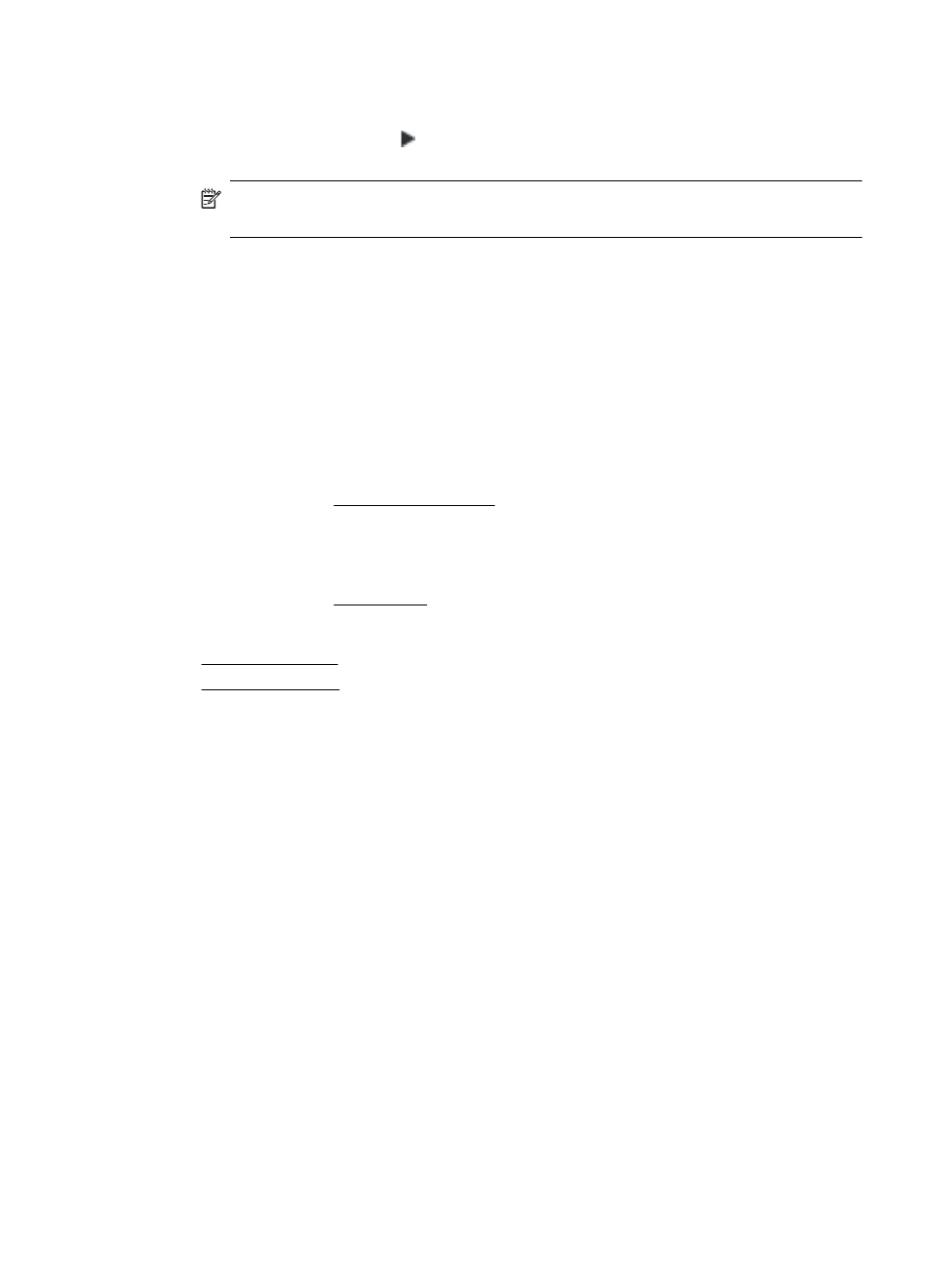
To print the Network Configuration page
•
Control panel: Press the OK button, select Information and then press the OK
button. Press right arrow to select Network Configuration Page and then press
the OK button.
NOTE: For models that are connected to a network, the network configuration
page will also be printed.
•
HP Utility (Mac OS X): Click Device Information from the Information and
Support panel, and then click Print Network Configuration Page.
•
Embedded Web Server: Click the Network tab, click Status in the left panel under
Wired (802.3), and then click Network Configuration Page.
Clear jams
Occasionally, media becomes jammed during a job. Try the following remedies before
you attempt to clear the jam.
•
Make sure that you are printing with media that meets specifications. For more
information, see Media specifications.
•
Make sure that you are printing with media that is not wrinkled, folded, or damaged.
•
Make sure that the printer is clean.
•
Make sure that the trays are loaded correctly and are not too full. For more
information, see Load media.
This section contains the following topics:
•
•
Clear paper jams
If the paper was loaded in the input tray, you might need to clear the paper jam from
the duplexer.
Clear jams
57
