Recommended papers for photo printing, Tips for selecting and using media – HP Officejet Pro 8000 - A811 User Manual
Page 14
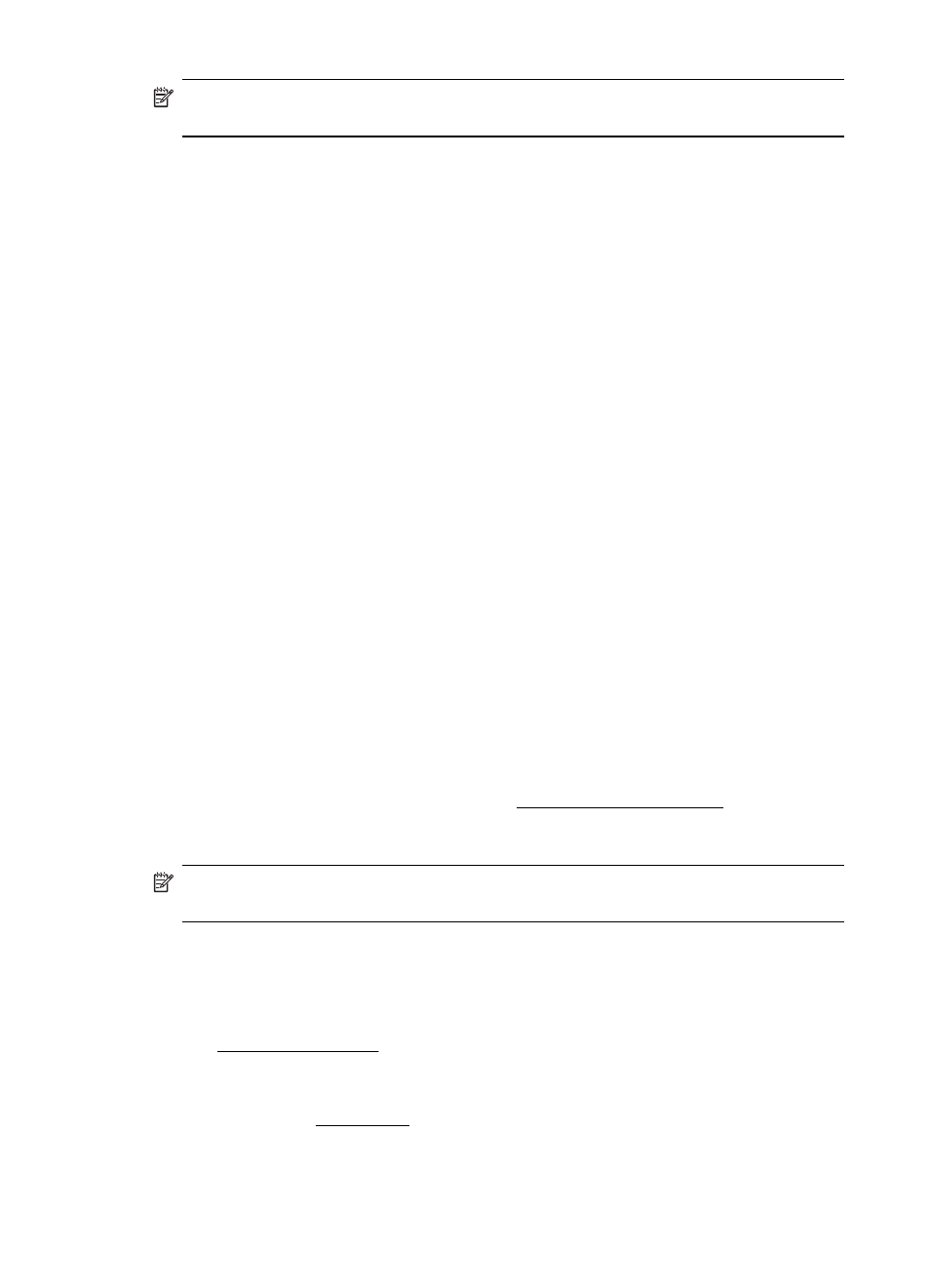
NOTE: At this time, some portions of the HP Web site are available in English
only.
Recommended papers for photo printing
If you want the best print quality, HP recommends using HP papers that are specifically
designed for the type of project you are printing.
Depending on your country/region, some of these papers might not be available.
HP Advanced Photo Paper
This thick photo paper features an instant-dry finish for easy handling without
smudging. It resists water, smears, fingerprints, and humidity. Your prints have a look
and feel comparable to a store processed photo. It is available in several sizes,
including A4, 8.5 x 11 inch, 10 x 15 cm (4 x 6 inch), 13 x 18 cm (5 x 7 inch) and two
finishes – glossy or soft gloss (satin matte). It is acid-free for longer lasting documents.
HP Everyday Photo Paper
Print colorful, everyday snapshots at a low cost, using paper designed for casual photo
printing. This affordable, photo paper dries quickly for easy handling. Get sharp, crisp
images when you use this paper with any inkjet printer. Available in semi-gloss finish in
8.5 x 11 inch, A4, 4 x 6 inch and 10 x 15 cm. It is acid-free for longer lasting
documents.
HP Photo Value Packs
HP Photo Value Packs conveniently package Original HP ink cartridges and HP
Advanced Photo Paper to save you time and take the guesswork out of printing
affordable professional photos with your HP printer. Original HP inks and HP Advanced
Photo Paper have been designed to work together so your photos are long lasting and
vivid, print after print. Great for printing out an entire vacation’s worth of photos or
multiple prints to share.
To order HP papers and other supplies, go to select your country/region, follow the prompts to select your printer, and then click one
of the shopping links on the page.
NOTE: At this time, some portions of the HP Web site are available in English
only.
Tips for selecting and using media
For the best results, observe the following guidelines.
•
Always use media that conforms to the printer specifications. For more information,
see Media specifications.
•
Load only one type of media at a time into a tray.
•
When loading the trays, make sure the media is loaded correctly. For more
information, see Load media.
Chapter 1
10
Get started
