Right pane – HP Neoview Release 2.4 Software User Manual
Page 18
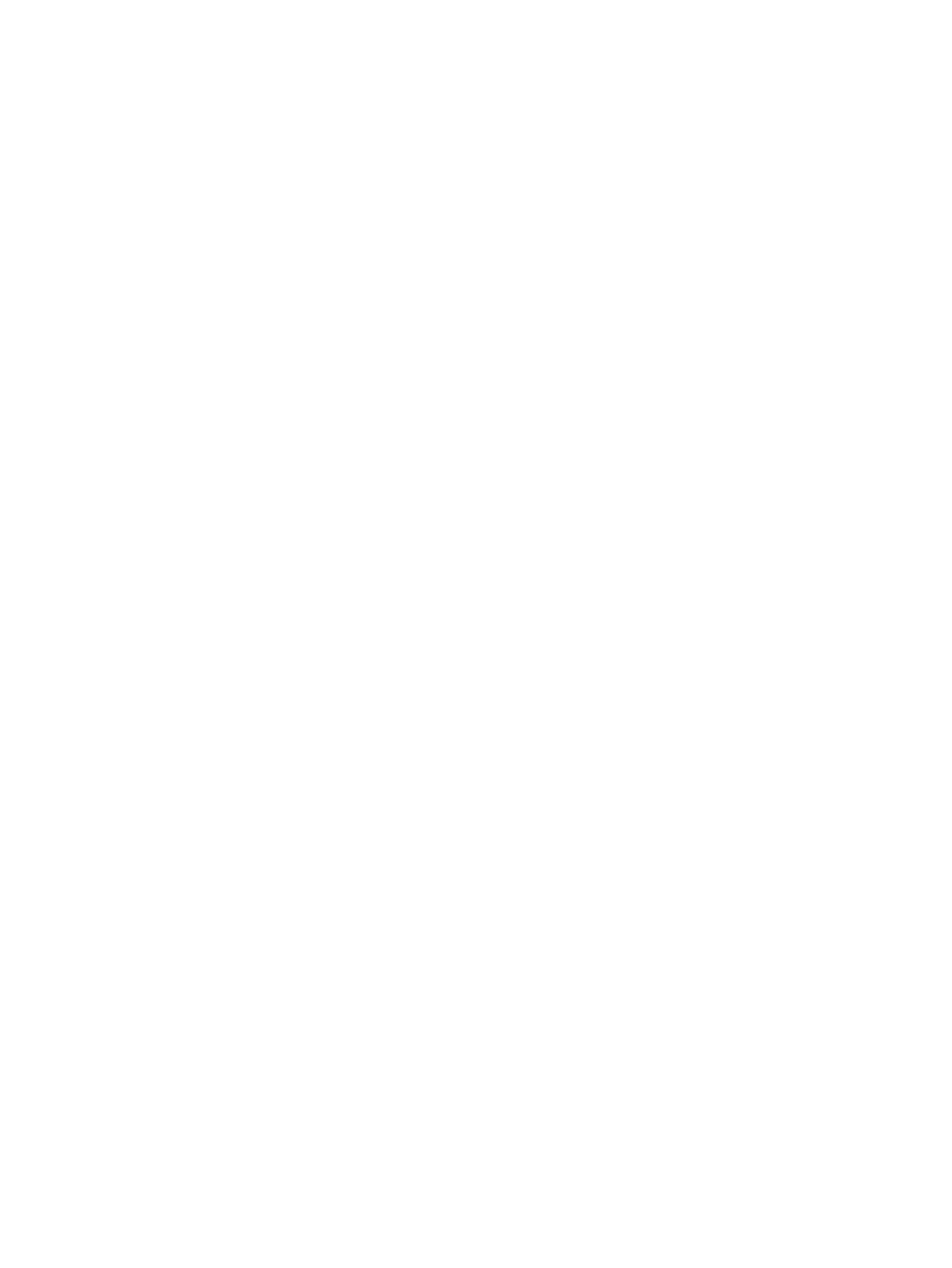
To display the My Other Systems folder options, right-click on the My Other Systems folder
and the options are:
•
Add to Favorites creates a shortcut for the object under “My Favorites.” The New Favorite
dialog box is launched to provide an alias for the object
•
Refresh refreshes the object and all children for the object in the navigation tree.
•
Add System creates a new system, see
.
To display options for a system in the My Other Systems folder, right-click a system and the
options are:
•
Add to Favorites creates a shortcut for the object under “My Favorites.” The New Favorite
dialog box is launched to provide an alias for the object.
•
Refresh refreshes the object and all children for the object in the navigation tree.
•
Add System Like This adds a system like the selected system’s current settings, see
.
•
Edit System edits an active system, see
.
•
Remove System removes a selected system, see
•
Test System tests the validity of a system, see
•
Clear Password for System clears a password for a system, see
.
If you select a system from the My Other Systems folder, the right pane displays the Edit System
dialog box. You can edit the system configuration and select [Test] or [Apply].
[Edit System] is displayed at the bottom of the window. At this time, you can edit the system if
you desire. If the system settings are correct, the system is successfully added and appears in
the My Active Systems folder. If the system settings are not correct, the system appears in the
My Other Systems folder.
Right Pane
The right pane displays information about the selected objects in the left pane. The navigation
buttons displayed in the top right pane are:
•
[Parent] displays the schema folder and all folders for that system.
•
[Previous] takes you to the previous schema (if any). If no other schemas exist, [Previous]
is disabled.
•
[Next] takes you to the next schema (if any). If no other schemas exist, [Next] is disabled.
When a system object is selected, the buttons that are displayed in the bottom right pane are:
•
[Test] tests a selected system and displays the results of in the Connection Test Result
window. [Test] is enabled if one or more systems is selected.
•
[Edit] launches the Edit System window with the selected systems’ current settings. [Edit]
is enabled if one or more systems is selected.
•
[Add] launches the Add System window with blank settings, except for the port number
(which defaults to 18650). The ODBC driver defaults to 2.0. [Add] is always enabled.
•
[Add Like] launches the Add Like System window with selected systems’ current settings.
You can use these settings as a starting point for adding a new system. [Add Like] is enabled
if only one system is selected.
•
[Remove] launches the Remove Confirmation window. [Remove] is enabled if one or more
systems is selected.
•
[Clear Password] launches the Clear Password Confirmation window. [Clear Password]
is enabled if one or more systems is selected.
If a table is displayed in the right pane, the buttons available in the bottom right pane are:
•
[Data to Clipboard] copies the table data to the Windows clipboard.
•
[Data to Browser] opens a browser to display the data in a tabular format.
18
Navigating HPDM
