Advanced wireless troubleshooting – HP OFFICEJET 4500 User Manual
Page 117
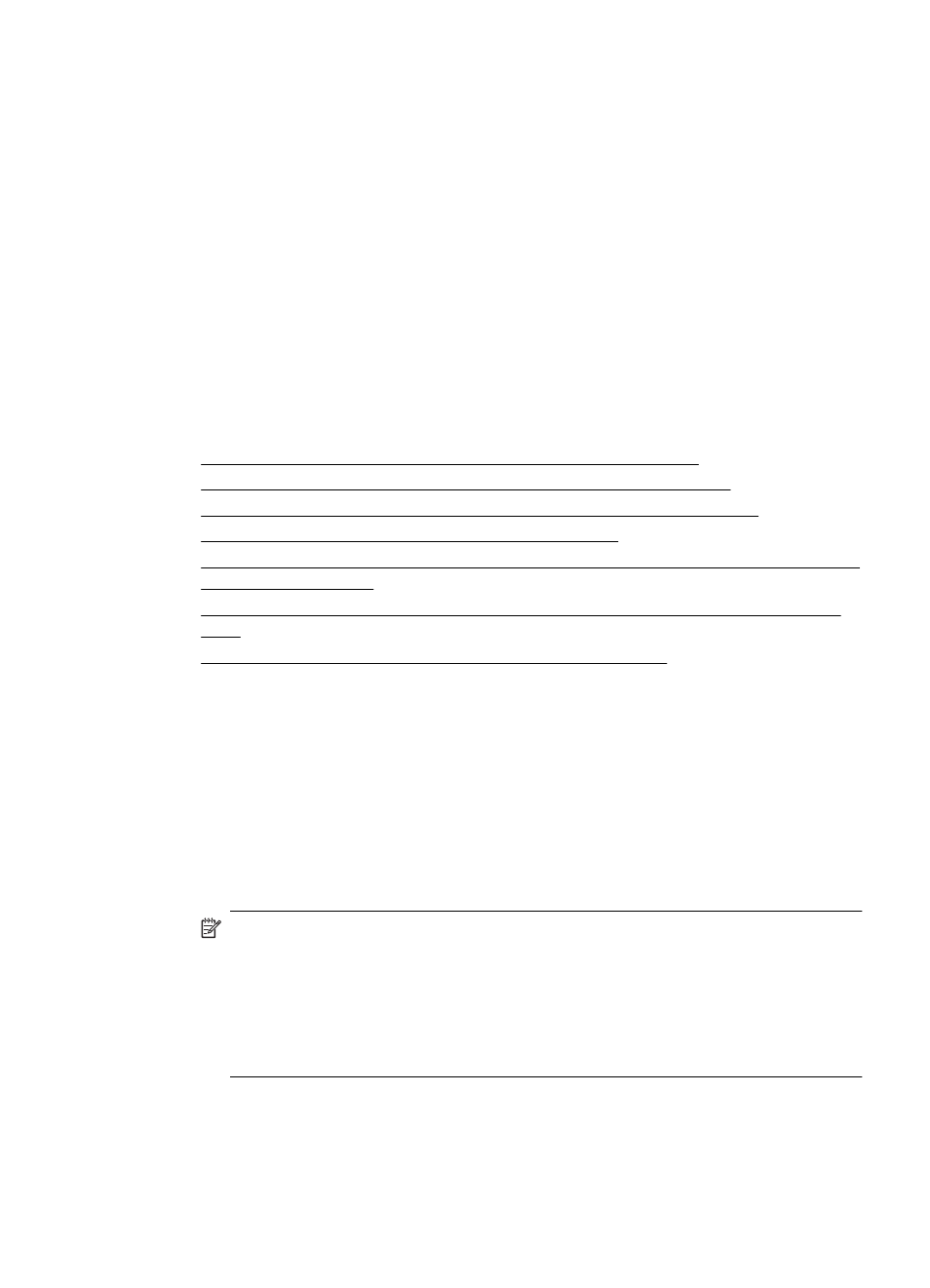
Step 2 - Restart components of the wireless network
Turn off the router and the HP device, and then turn them back on in this order: router
first and then the HP device. If you still are unable to connect, turn off the router, HP
device, and your computer. Sometimes, turning off the power and then turning it back on
will recover a network communication issue.
Step 3 - Run the Wireless Network Test
For wireless networking issues, run the Wireless Network Test. To print a Wireless
Network Test page, press the Wireless button. If a problem is detected, the printed test
report will include recommendations that might help solve the problem.
Advanced wireless troubleshooting
If you have tried the suggestions provided in the Basic troubleshooting section and are
still unable to connect to your HP device to the wireless network, try the following
suggestions in the order presented:
•
Step 1: Make sure your computer is connected to your network
•
Step 2: Make sure that the HP device is connected to your network
•
Step 3: Check to see if the firewall software is blocking communication
•
Step 4: Make sure the HP device is online and ready
•
•
Step 6: Make sure the HP Network Devices Support service is running (Windows
only)
•
Add hardware addresses to a wireless access point (WAP)
Step 1: Make sure your computer is connected to your network
To check a wired (Ethernet) connection
▲ Many computers have indicator lights beside the port where the Ethernet cable from
the router connects to your computer. Usually there are two indicator lights, one that
is on and another that blinks. If your computer has indicator lights, check to see if the
indicator lights are on. If the lights are not on, try reconnecting the Ethernet cable to
the computer and the router. If you still do not see lights, there might be a problem
with the router, the Ethernet cable, or your computer.
NOTE: Macintosh computers do not have indicator lights. To check the Ethernet
connection on a Macintosh computer, click System Preferences in the Dock, and
then click Network. If the Ethernet connection is working correctly, Built-in
Ethernet appears in the list of connections, along with the IP address and other
status information. If Built-in Ethernet does not appear in the list, there might be
a problem with the router, the Ethernet cable, or your computer. For more
information, click the Help button in the window.
Solve wireless problems (some models only)
113
