Creating an alias for an hba, Manually entering fdmi information, 47 create hba alias dialog box – HP 8.20q Fibre Channel Switch User Manual
Page 76: Manually entering fdmi, Information
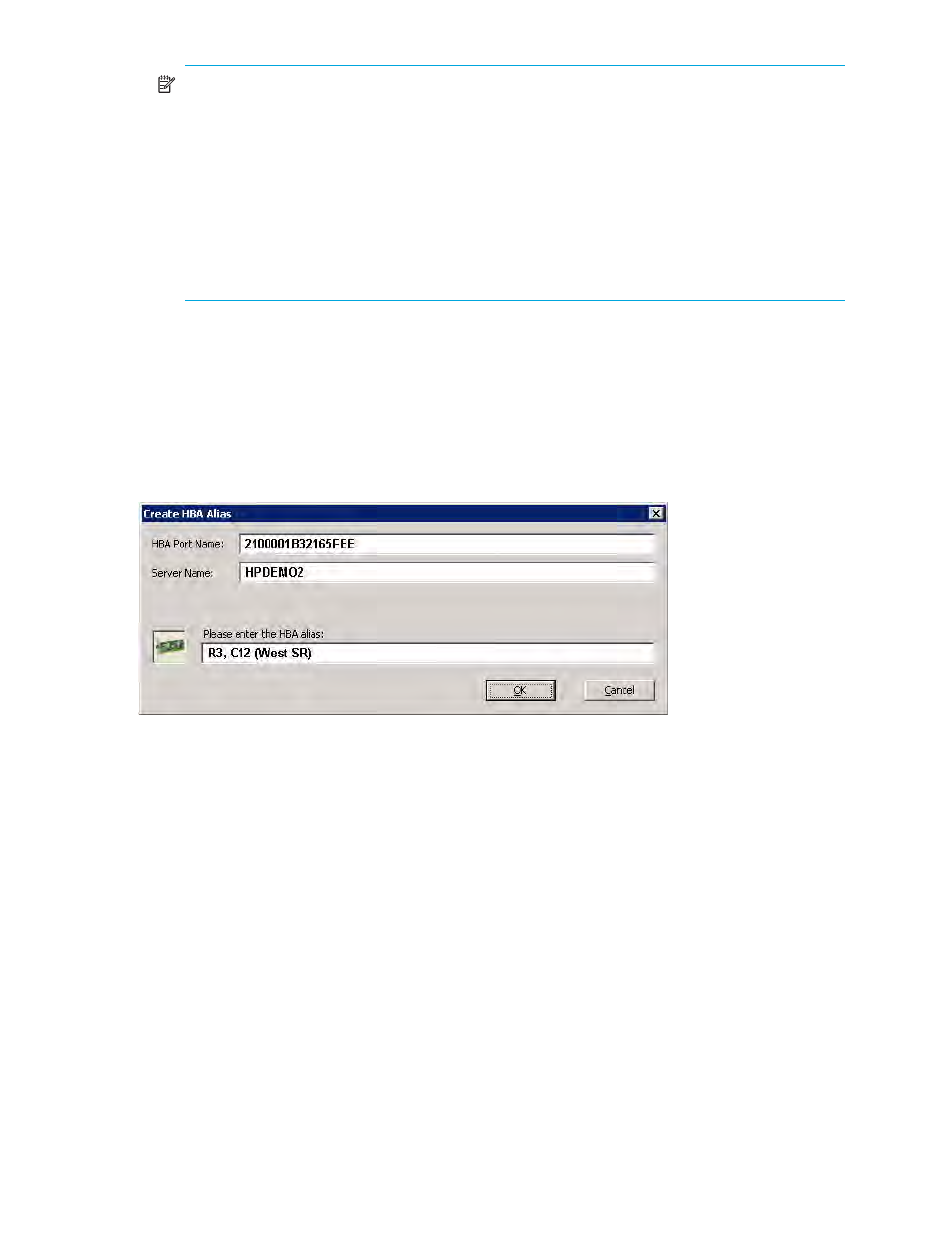
76
Managing HBAs
NOTE:
In the unlikely event of using an unsigned HP StorageWorks FC HBA Windows driver, a
Hardware Installation message states the software “has not passed Windows Logo testing.” If you
still want to update the HBA driver with the unsigned driver, click Continue Anyway. If you do not
want to use the unsigned driver, click STOP Installation.
When you update a remote server’s HBAs with an unsigned driver, the Hardware Installation
message appears on the remote server and the Simple SAN Connection Manager server is not
aware of the message that requires manual selection. If no action is taken on the remote server,
Simple SAN Connection Manager times out after about three to four minutes and shows a message
that the driver update has been successful but needs to be rebooted to complete. To proceed with
the update on the remote server using the unsigned driver, click Continue Anyway on that server. If
you do not want to use the unsigned driver, click STOP Installation.
Creating an alias for an HBA
You can create alias (user-friendly) names for HBAs to help you easily identify them in Simple SAN
Connection Manager.
To create an alias for an HBA:
1.
On the LUN Assignment or Physical Connection map, right-click a host bus adapter (HBA) icon, and
then on the shortcut menu, click Create HBA Alias.
The Create HBA Alias dialog box (
) shows the HBA port name and server name.
Figure 47
Create HBA Alias dialog box
2.
Enter an alias name to replace the HBA name, and then click OK.
The Physical Connection and LUN Assignment maps are updated with the new HBA alias name.
Manually entering FDMI information
If Simple SAN Connection Manager detects any HBA without a server name or OS type, a message
appears informing you that the HBA Fabric Device Management Interface (FDMI) is either disabled or
failed to register the required information. Simple SAN Connection Manager then asks if you want to
manually enter the HBA’s host name and OS type, or if you want to check the HBA FDMI service status.
•
If you choose to check the HBA FDMI service status, a message warns you that you must either reload
the HBA driver, reset the HBA, or even reboot the server for the FDMI data to be registered into the
switch, and that you must close and restart Simple SAN Connection Manager for it to discover any new
FDMI data.
•
If you choose to manually enter the data, follow these steps. (The HBA information you enter will be
saved in Simple SAN Connection Manager so that you will not be prompted again.)
To manually enter the HBA server name and OS type:
1.
To enter FDMI information, respond Yes/OK to the prompt to manually enter the HBA’s host name and
OS type.
The Enter HBA Server Name and OS Type dialog box (
) lists all the HBAs with either a
missing Server Name, Server OS, or both.
