Updating an hba driver – HP 8.20q Fibre Channel Switch User Manual
Page 74
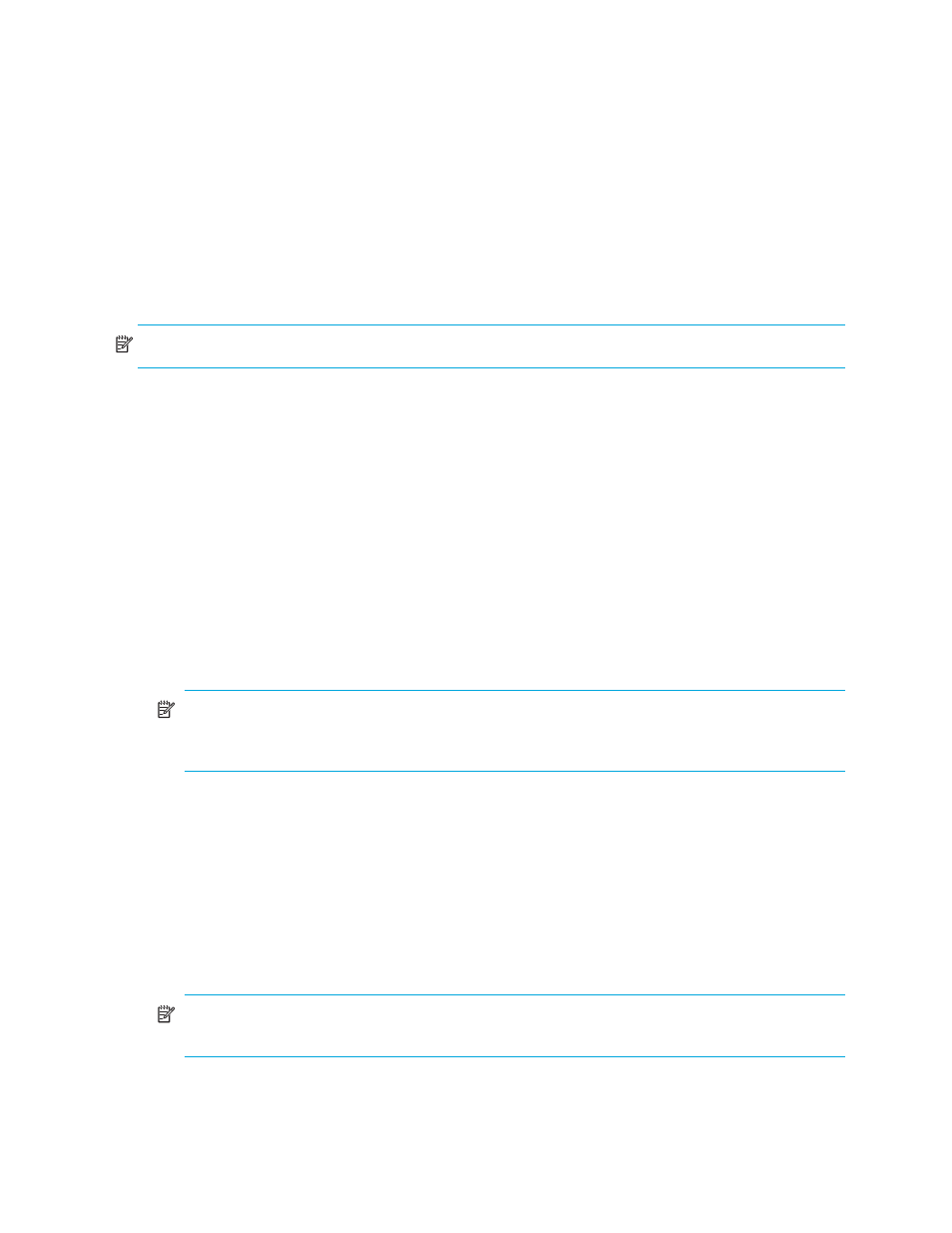
74
Managing HBAs
• To confirm and proceed with the BIOS update, click Finish.
• To change your selections for BIOS update, click Back.
• To stop BIOS update, click Cancel.
If you clicked Finish, a message box states the HBAs are ready to be updated. This process takes a
while and the system is temporarily unresponsive.
13.
When prompted to update the HBAs, click Yes.
Updating an HBA driver
Simple SAN Connection Manager provides an easy way to update both Windows and Linux drivers for HP
StorageWorks Q-Logic-based FC HBAs within your SAN. Before you begin, visit the HP website to
download the latest driver file. (Simple SAN Connection Manager may have prompted you to download a
driver file if it detected an out-of-date file when you started the application.)
NOTE:
This feature is not supported with Emulex based HBAs.
To update an HBA driver:
1.
To access the HBA Driver Update wizard, choose one of the following options:
• On the HBA & Switch Management menu, click Update HBA Driver.
• In the content pane’s Physical Connection or LUN Assignment map, right-click the server icon. Then
on the shortcut menu, click Update HBA Driver to select that specific server to update the HBA driver.
The HBA Driver Update wizard opens.
2.
If a specific server is selected, click Next to go to
step 3
.
If no specific server is selected, in the Available Server(s) list, select the server for which you want to
update the HBA driver:
• Select a server on the Available Server(s) list, and then click Add. This updates the driver of the
HBAs installed on this server.
• To add all of the listed servers, click Add All. This updates the driver of the HBAs installed on all
servers.
NOTE:
If you select and add a server by mistake, select that server on the Selected Server(s) list,
and then click Remove. To clear the Selected Server(s) list and start the selection process again,
click Remove All.
3.
Click Next. (Next is disabled until you select at least one server and add it to the Selected Server(s) list.)
4.
In the List of HBAs to update driver, select the HBA you want to update, and then click Select HBA Driver
File.
5.
Navigate to the folder containing either the Windows
.exe
file, or the Linux
.gz
,
.rpm
,
.tar
,
or
.tgz
file for the selected HBA.
6.
Select the appropriate driver file, and then click Open.
The wizard’s Driver File column shows the file name. The same driver file is automatically populated to
all the HBAs that belong to the same family, including HBAs on other servers.
7.
Click Server Agent Password. (You must enter a valid password to complete this procedure.)
NOTE:
The default Server Agent Password is
config
. To change this password for each server,
see
“Setting a server agent password,”
8.
In the Password to change the server’s HBA configuration dialog box (
), enter the password,
and then click OK. The same password applies for all the HBAs in the server. If more than one server is
in the list, you must enter the password for each server.
