Step 3 – HP 8.20q Fibre Channel Switch User Manual
Page 54
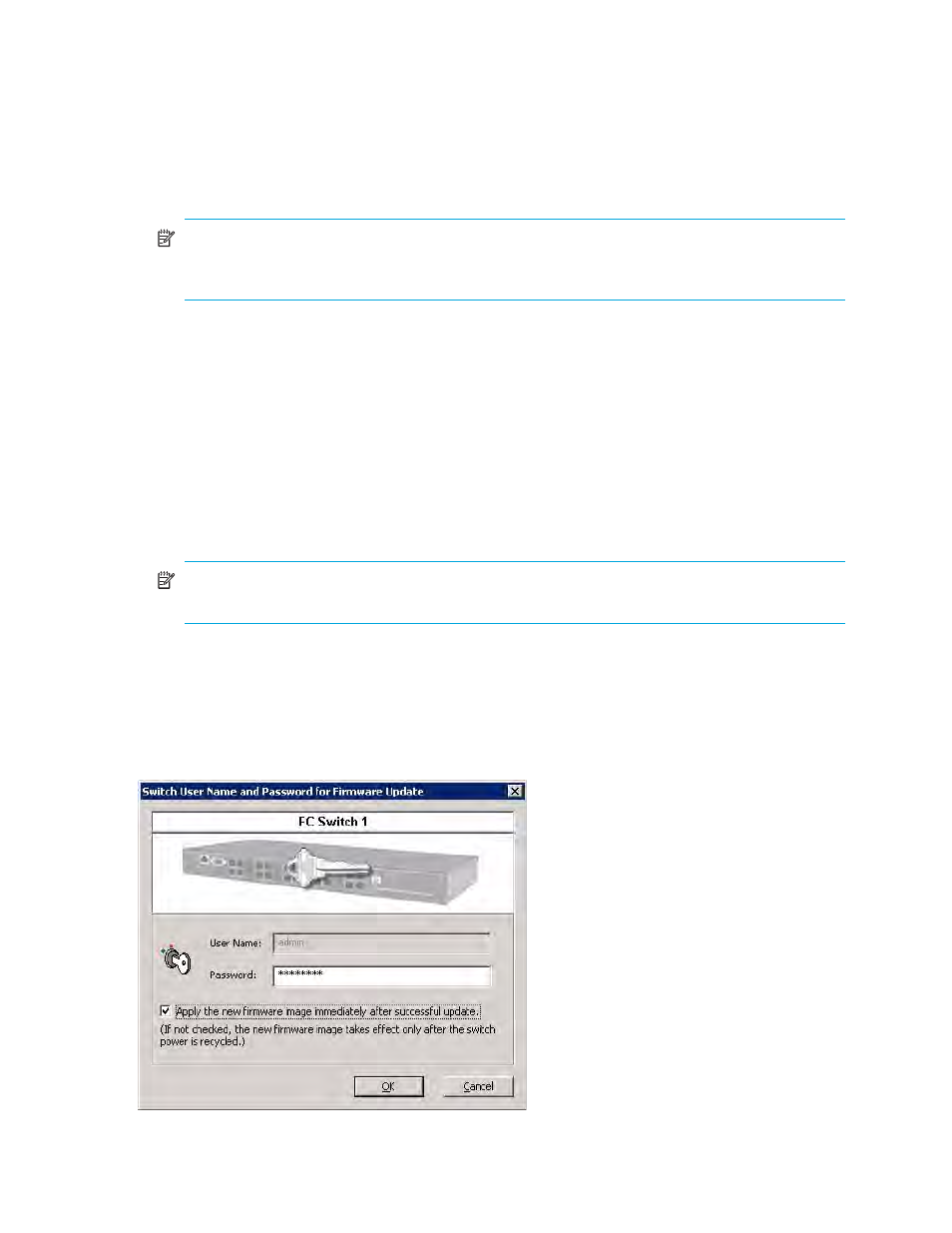
54
Managing Switches
3.
In the Switch Firmware Update wizard’s Available Switch(es) list, select one or more switches for which
you want to update the firmware as follows:
a. Choose one of the following options:
• Select a switch on the Available Switch(es) list, and then click Add.
• To select all of the available switches, click Add All.
b. Click Next. (Next is disabled until you select at least one switch and add it to the Selected
Switch(es) list.)
NOTE:
If you select and add a switch by mistake, select that switch on the Selected Switch(es) list,
and then click Remove. To clear the Selected Switch(es) list and start the selection again, click
Remove All.
The wizard window lists switches selected for firmware update. The list provides the following
information:
• Switch name.
• Current switch firmware version.
• Firmware image file name (this field is blank until you click and complete Select Switch Firmware
File—see
step 4
).
• Switch administrator password for authentication (this field is blank until you click and complete
).
• Option to apply the new firmware image right after the update or wait until the next time the switch
is turned off, and then back on. (This field is blank until you click and complete Switch Admin
).
NOTE:
If the switch name and current firmware version shown are not correct, try to get the switch
properties first. For details, see
4.
Click Select Switch Firmware File.
5.
Navigate to the folder containing the required file for the switch, select the firmware file, and then click
Open.
The Updated FW Image File column shows the file name.
6.
Click Switch Admin Password.
The Switch User Name and Password for Firmware Update dialog box (
) opens.
Figure 33
Switch User Name and Password for Firmware Update dialog box
