Adding objects to a category, Changing scheduling options – HP Storage Essentials Enterprise Edition Software User Manual
Page 84
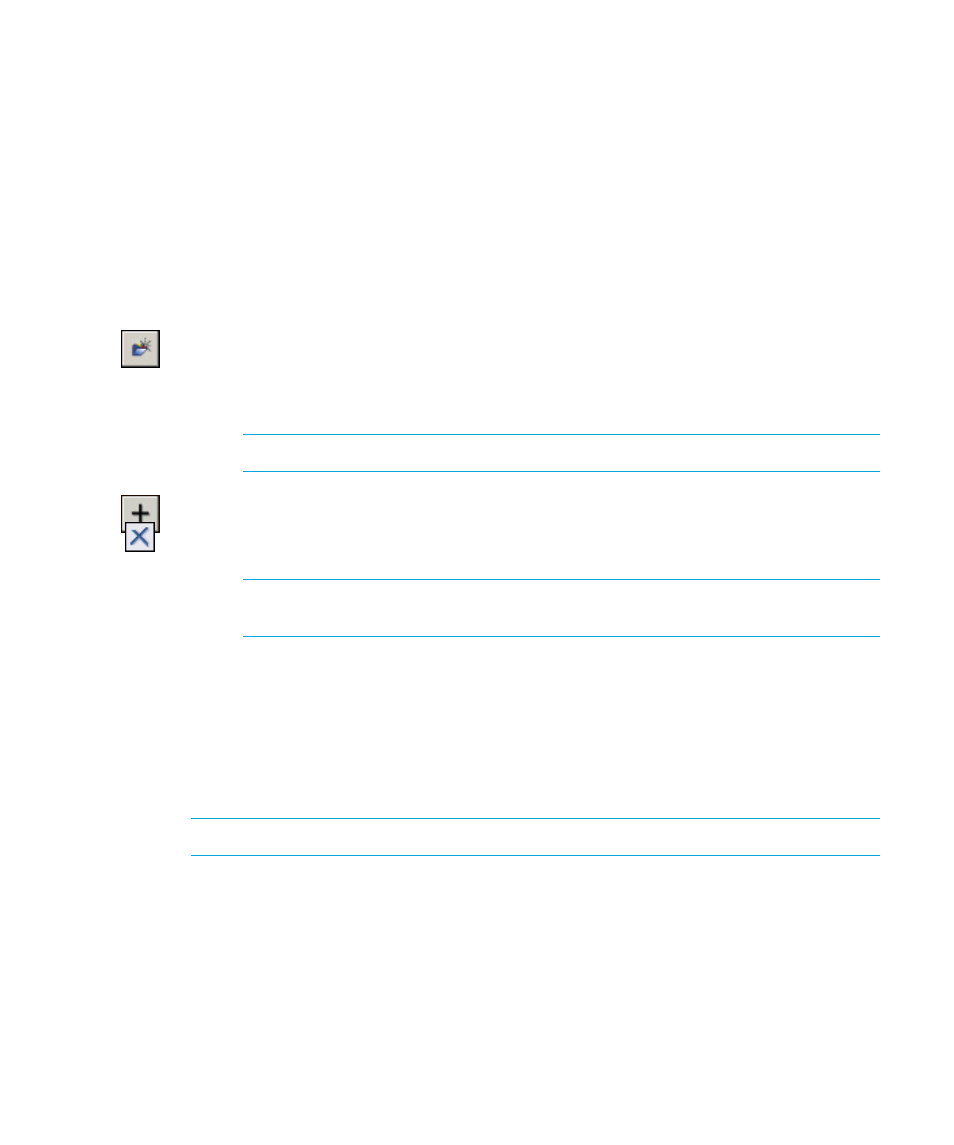
Publishing Objects to SRM Report Optimizer
82
• To recreate all of the folders and subfolders on the CMS as they appear on your
hard drive, select Duplicate the folder hierarchy. Choose the topmost folder that you
want to include in the folder hierarchy.
2.
Click
Next
.
The Confirm Location dialog box appears.
Adding objects to a category
If you want to add the selected objects to a category, you can create or select a category
on the host CMS. You can add objects to more than one category.
1.
In the
Specify Categories
dialog box, click the category to which you want to assign
the objects. Click
+
to the left of the category to view the subcategories.
To add a new category to the CMS, select a category and then click New Category.
The new category appears and can be renamed.
2.
If you are publishing more than one objects, choose the object you want to add to the
category from the
File
list.
NOTE:
Each object must be added to the category individually.
3.
Click
Insert File
.
4.
To delete a category or to remove an object from a category, select the item and click
Delete
.
NOTE:
From the wizard, you can delete only new categories. (New categories
are green; existing categories are blue.)
5.
Click
Next
.
The Specify Schedule dialog box appears.
Changing scheduling options
The Specify Schedule dialog box allows you to schedule the objects you are publishing to
run at specific intervals.
Note:
This dialog box appears only for objects that can be scheduled.
1.
In the
Specify Schedule
dialog box, select the object that you want to schedule.
2.
Select one of three intervals:
•
Run once only
Selecting the “Run once only” option provides two more sets of options:
•
when finished this wizard
This option runs the object once when you finish publishing it. The object is not run
again until you reschedule it.
