Accessing the discussions panel, Creating a note, Replying to a note – HP Storage Essentials Enterprise Edition Software User Manual
Page 52: Editing a note
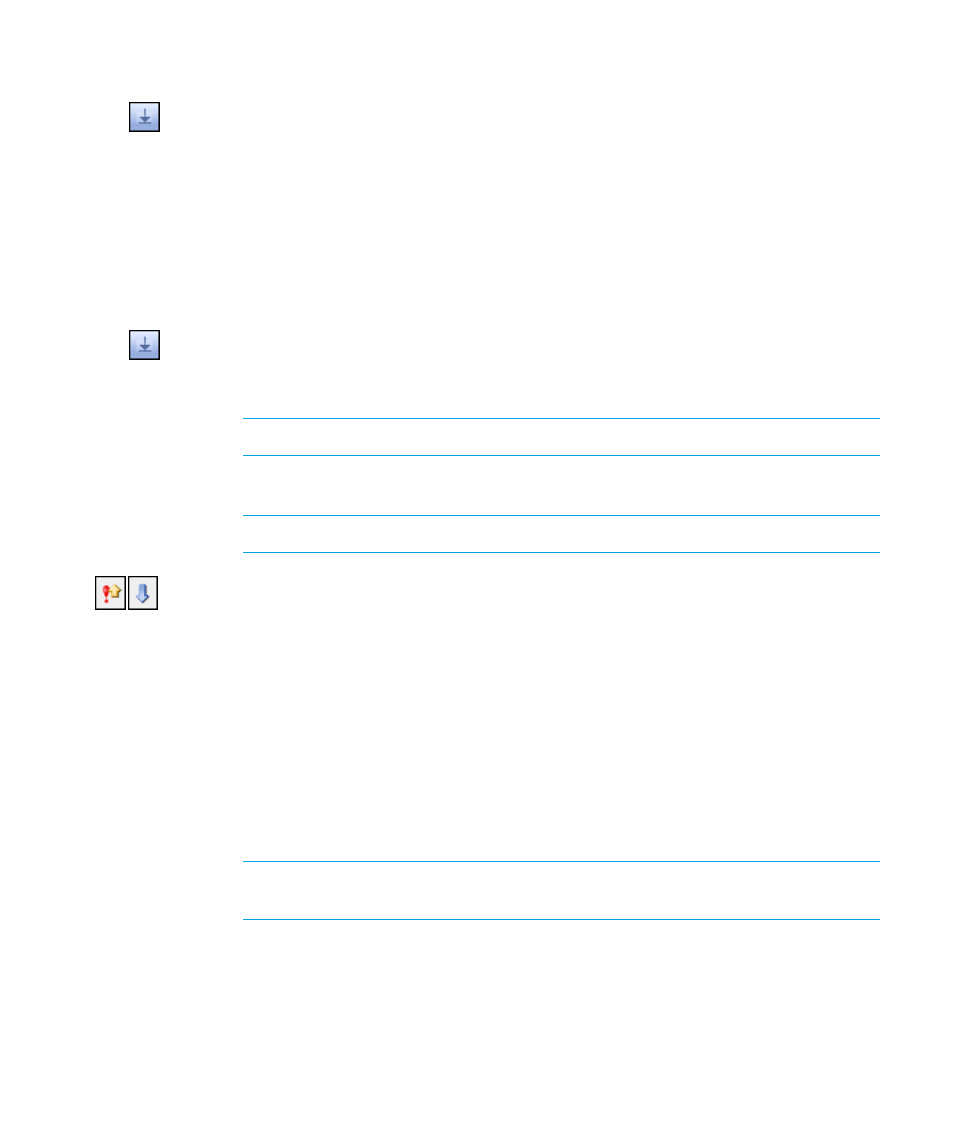
Using Discussions
50
Accessing the Discussions panel
Click Show/Hide the Discussions Panel to expand/collapse the Discussions panel in
InfoView.
Creating a note
You can add notes to any object to which you have viewing rights.
To add a note
1.
Log on to InfoView.
2.
Go to the folder that contains the object to which you want to add a note, and click its
title to open it.
3.
Click Show the Discussions Panel to expand the Discussions panel.
4.
Click
New Message
.
5.
In the
Subject
field, type a heading for your note.
NOTE:
The maximum number of characters that you can use in this field is 255.
6.
In the
Message
field, type your note.
NOTE:
The maximum number of characters that you can use in this field is 1000.
7.
Optionally, you can select a flag for your note. Click
High Importance
or
Low
Importance
.
8.
Click
Post
.
Replying to a note
On the Discussions panel, click the plus symbol to expand the hierarchy of notes that are
related to the object. You can post a reply to the entire group or only to the person who
posted the note. Notes that you have not yet read appear in bold.
To reply to a note
1.
In the Discussions panel, select the note that you want to edit.
2.
Click
Reply to Group
or
Reply to Sender
.
NOTE:
If you choose Reply to Group, your reply becomes available to everyone
who has the right to view the notes that are associated with the object.
3.
Edit the contents of the
Subject
field and/or the
Message
field.
4.
Click
Post
.
Editing a note
You can edit the notes that you have created.
