Events, Pausing or resuming an instance – HP Storage Essentials Enterprise Edition Software User Manual
Page 42
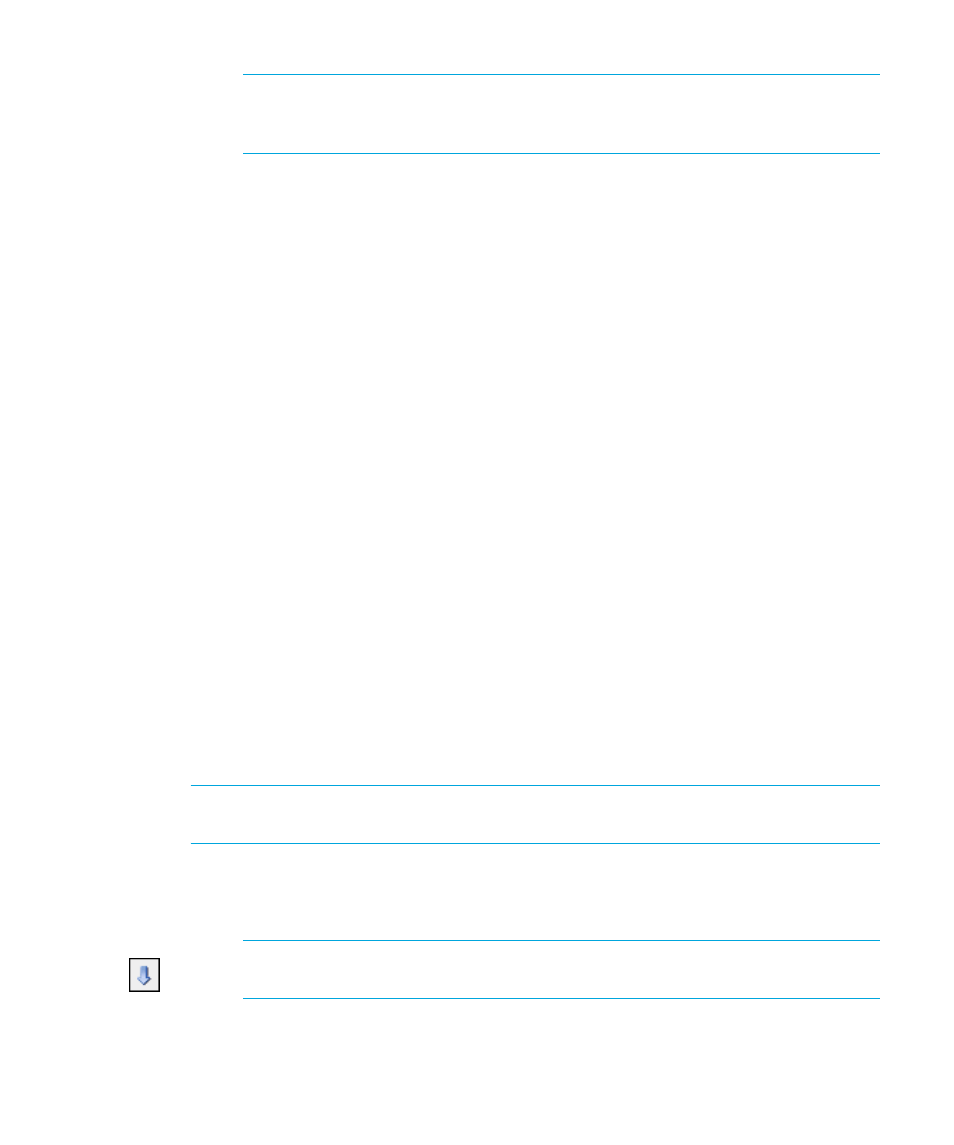
Working with Objects
40
NOTE:
The appearance of the parameter prompts on the Schedule page may
differ from object to object, depending on how the parameter field was created.
Program objects may provide an Argument field instead.
2.
Set scheduling parameters as required, and then click
Schedule
.
Events
Event-based scheduling provides you with additional control when you schedule objects:
you can configure the system so that objects are run only after a specified event occurs.
Working with events consists of two steps: creating an event and scheduling an object.
That is, once you create an event, you can select it as a dependency when you schedule
an object. The scheduled job is then processed only when that event occurs.
You create events in Central Management Console (CMC), and then select the events in
InfoView when you schedule objects. For more information about creating events and the
CMC, see the
SRM Report Optimizer Administrator’s Guide
.
To schedule an object with events
1.
On the Schedule page, expand the
Events
option.
2.
To specify an event to trigger the scheduled object, select the event in the Available
Events pane, and then click
>
.
3.
To schedule another event to trigger on completion, click the schedule event in the
Available Schedule Events pane, and then click
>
.
4.
Set other scheduling events as required, and then click
Schedule
.
Pausing or resuming an instance
You can pause and resume an object’s instance as needed. For example, if a SRM Report
Optimizer job server is down for maintenance reasons, you may want to pause a
scheduled instance to prevent the system from running the object because the object fails
when the job server is not running. When the job server is running again, you can resume
the scheduled object.
Note:
Pause and resume can be applied only to scheduled instances; that is, they can be
applied only to objects that have a status of Pending or Recurring.
To pause and resume an instance
1.
Go to the folder that contains the object, and click the object’s
History
link.
NOTE:
If the History link is not visible, click the arrow beside the object’s title to
show all of the actions that are available for it.
The History page appears.
