Printing reports, Exporting reports – HP Storage Essentials Enterprise Edition Software User Manual
Page 70
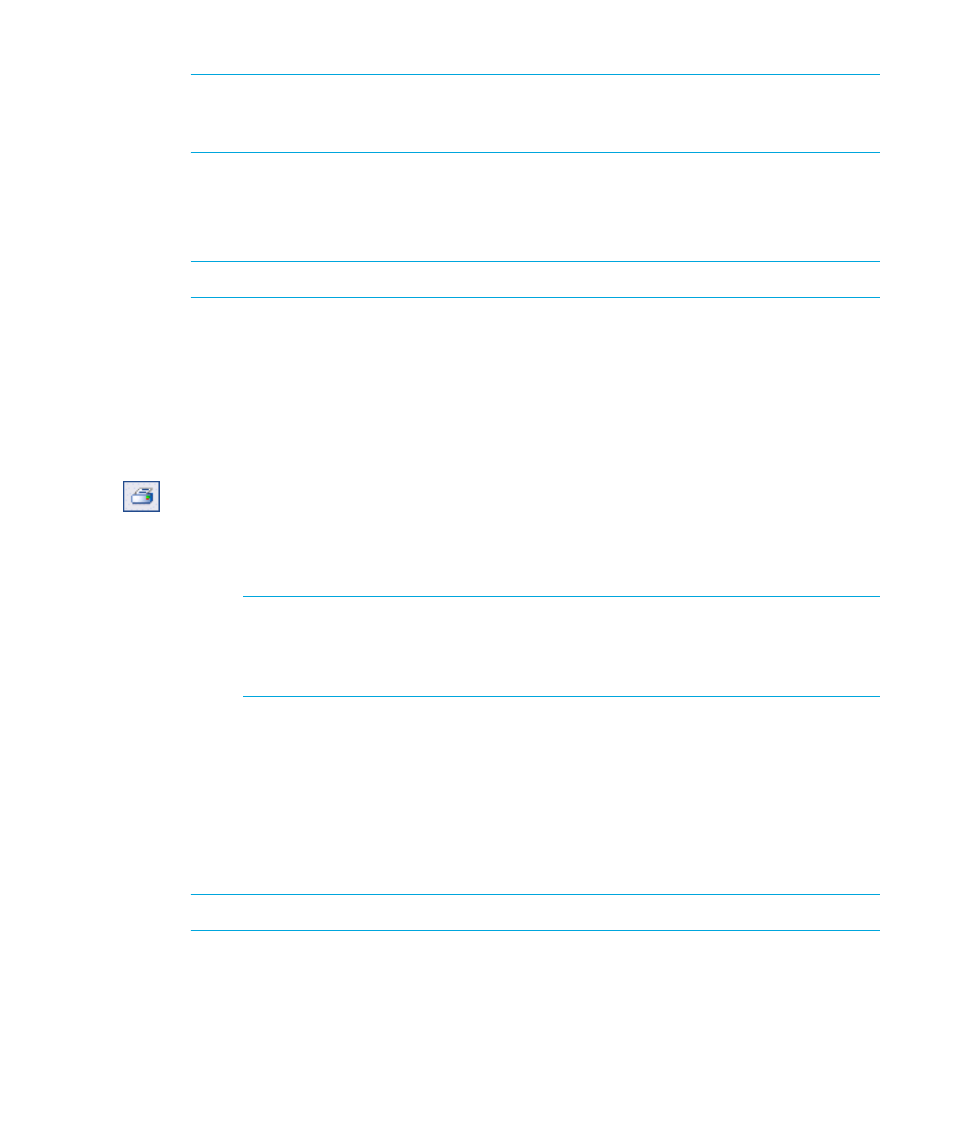
Working with Crystal Reports
68
Note:
If you have the rights to schedule reports, you can also distribute reports by
scheduling them directly to a disk location, an email, FTP, or a printer. For details, see
Printing reports
You can print successful instances of reports or reports that you view on demand.
Note:
•
Depending on the Crystal report viewer that you use, the steps that are detailed below
may be different; however, the general principles for printing reports remain the same.
•
If there are on-screen instructions that are provided, follow those instructions instead of
the steps that are described below.
To print Crystal reports
1.
Open the document that you want to view.
2.
On the viewer toolbar, click
Print Report
.
The Print dialog box appears.
3.
In the Print range area, select all pages or type a specific range of pages.
4.
In the Copies area, select the number of copies that you want to print.
NOTE:
If you select the Collate option, the pages are printed in order. (For
example, if you are printing two copies of a report that has four pages, your report
prints pages one, two, three, and four of the first copy, and then prints pages one,
two, three, and four of the second copy.)
5.
Click
OK
.
Exporting reports
You can export successful instances of reports, as well as the reports that you view on
demand, to several formats to facilitate the distribution of information. For example, you
can export data the predicts sales trends to an Excel spreadsheet and then email it to the
sales team.
Note:
•
You can select the page range for the report that you wish to export.
•
For reports in which you can drill down, you can export the drilled down view.
