Launching the create pool wizard, Adding pools, Setting up journal groups – HP XP P9000 Command View Advanced Edition Software User Manual
Page 116: 116 adding pools
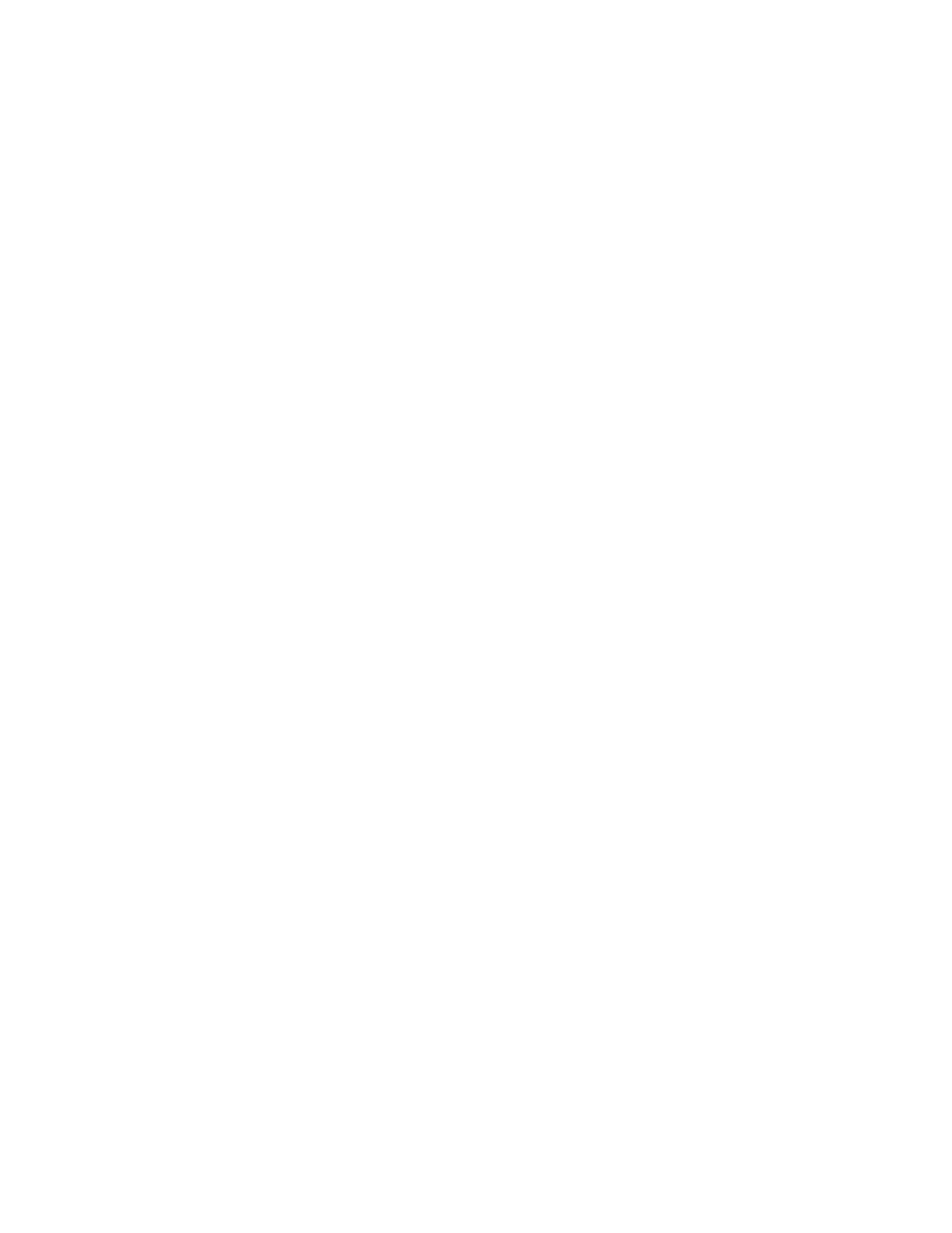
Launching the Create Pool Wizard
To launch the Create Pool Wizard:
1.
From the Explorer menu, choose Resources and then Storage Systems.
The Storage Systems subwindow appears.
2.
Expand the object tree, and then select a storage system under Storage Systems.
The storage-system-name subwindow appears.
3.
Click the Open link.
The Open subwindow appears.
4.
On the Pools tab, click Create Pool.
The Create Pool Wizard starts.
Related topics
• About the Create Pool Wizard
Adding pools
To add a pool:
1.
From the Explorer menu, choose Resources and then Storage Systems.
The Storage Systems subwindow appears.
2.
Expand the object tree, and then select a storage system under Storage Systems.
The storage-system-name subwindow appears.
3.
Click the Open link.
The Open subwindow appears.
4.
On the Pools page, click Create Pool.
The Create Pool Wizard starts.
5.
Create a pool as instructed by the wizard.
The added pool is displayed in the Open subwindow.
Related topics
• Storage system types and volume requirements (pools)
Setting up journal groups
Continuous Access Journal uses journal volumes as volume copy buffers. You must set up journal
groups before creating Continuous Access Journal volume pairs. Journal Groups are used to keep the
journal data for asynchronous data transfer. Journal groups must be set in each storage system on
both the primary and secondary side. The journal volume for the primary site and the primary volume,
and the journal volume for the secondary site and the secondary volume, are defined as journal
groups.
Setting up storage systems
116
