Test the wireless connection, Guidelines for ensuring wireless network security, Overview of security settings – HP Officejet 7612 Wide Format e-All-in-One User Manual
Page 254
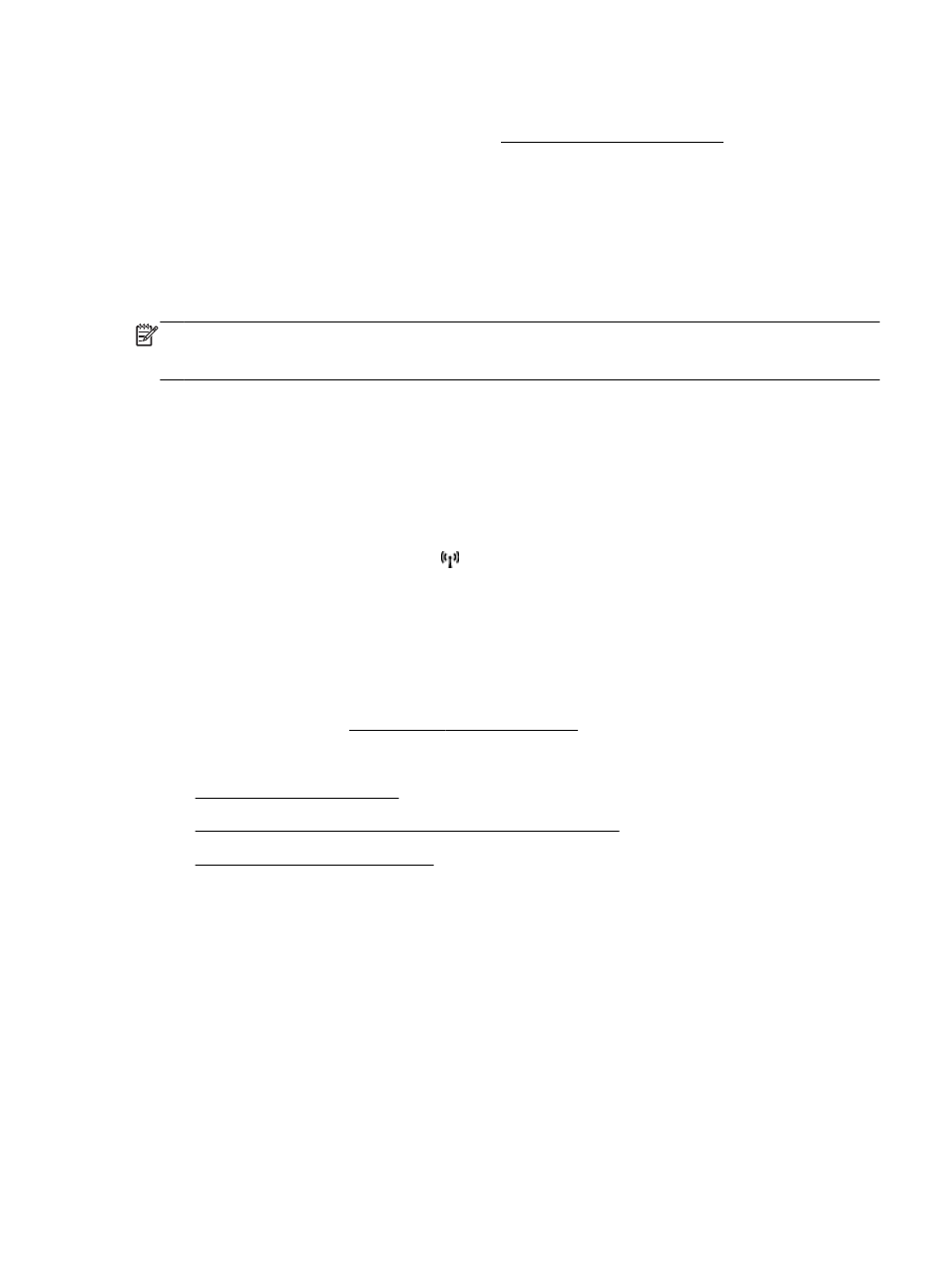
Mac OS X
1.
Open HP Utility. For more information, see To open HP Utility on page 248.
2.
Click the Applications on the HP Utility toolbar.
3.
Double-click HP Setup Assistant, and then follow the on-screen instructions.
Change from a wireless connection to a USB or Ethernet connection
To change from a wireless connection to a USB or Ethernet connection, connect the USB or Ethernet
cable to the printer.
NOTE: If you are using a computer with Mac OS X, add the printer to the print queue. Click System
Preferences in the Dock, click Print & Fax or Print & Scan in the Hardware section, click +, and then
select the printer.
Test the wireless connection
Print the wireless test page for information about the printer's wireless connection. The wireless test
page provides information about the printer's status, hardware (MAC) address, and IP address. If the
printer is connected to a network, the test page displays details about the network settings.
To print the wireless test page
1.
On the printer control panel, touch (Wireless), and then touch Settings.
2.
Touch Print Wireless Test Report.
Guidelines for ensuring wireless network security
The following information can help you keep your wireless network and wireless printer secure from
unauthorized use.
For more information, visit www.hp.com/go/wirelessprinting.
This section contains the following topics:
●
●
Add hardware addresses to a wireless router (MAC filtering)
●
Other wireless security guidelines
Overview of security settings
To help improve the security of the wireless network and prevent unauthorized access, the printer
supports many common types of network authentication, including WEP, WPA, and WPA2.
ENWW
Set up the printer for wireless communication 237
