Loading a new map, Deleting a map definition, Lock feature – Milestone Central 3.7 User Manual
Page 63: Map indicator overview
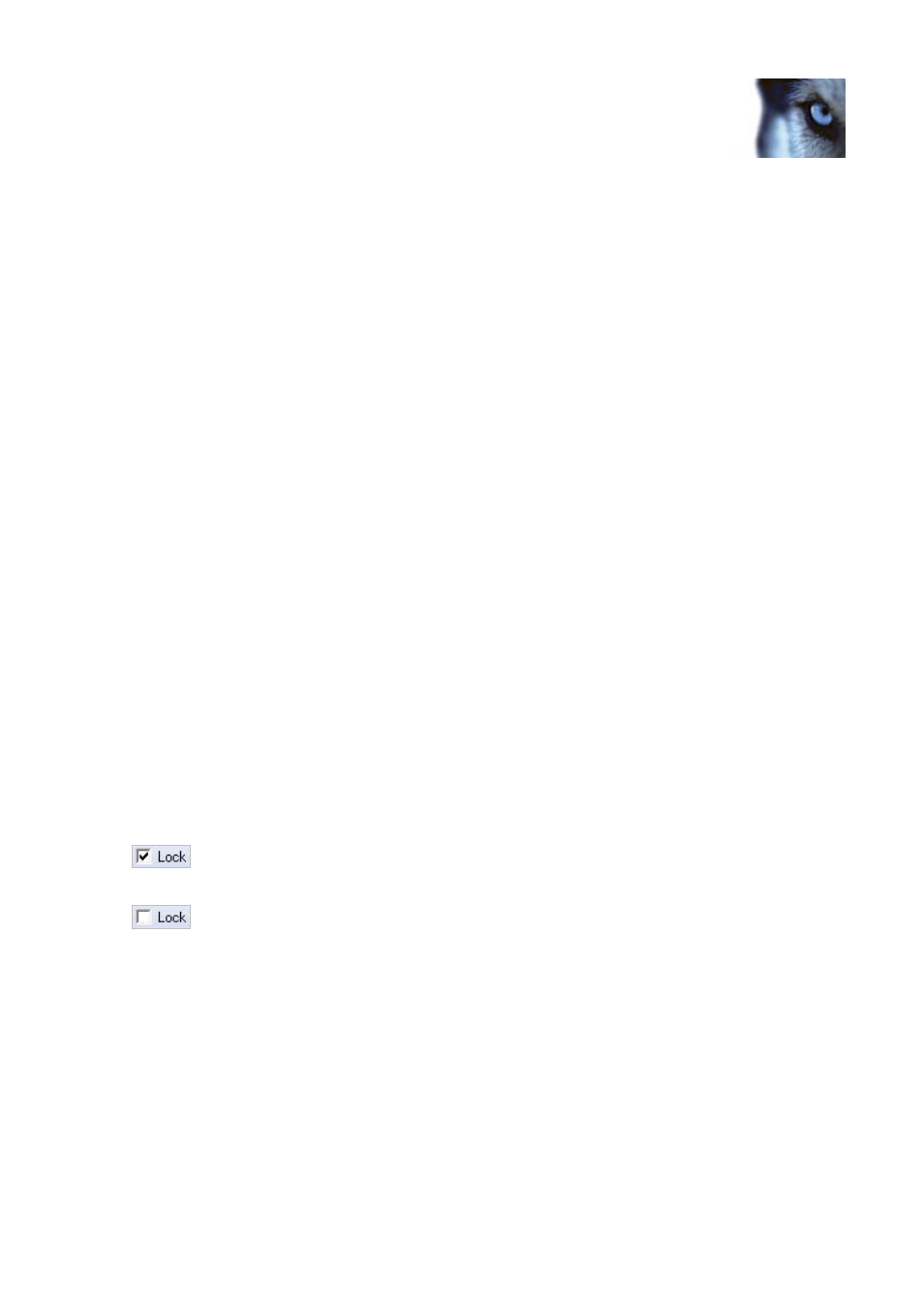
Milestone XProtect 3.7; Administrator’s Manual
Loading a New Map
Before you can use a background image in a map, the background image must be loaded onto the
XProtect Central Server. Loading the background image onto the XProtect Central Server ensures
that all XProtect Central Clients will be able to see it.
To load a background image onto the XProtect Central Server, do the following:
1. Click the Map Setup window’s Load… button. This will open Windows’s standard Open
dialog.
2. Locate and select the required background image, then click the Open button. This will load
the background image onto the XProtect Central Server.
Deleting a Map Definition
To delete a defined map, right-click the unwanted map in the Client’s Navigation section, then
select Delete Map... You will be asked to confirm that you want to delete the map; if you are sure,
click OK. You can also delete a background image from the Map Setup window; select the
unwanted background image in the Map Setup window’s list of background images, then click the
Delete button.
You cannot delete a map with content, i.e. a map containing server, camera, or device indications,
or a map which links to a map on a lower level in a map hierarchy. Remove any content before
deleting a map.
Lock Feature
The Navigation section’s Lock check box controls whether items in the Navigation section itself as
well as indicators on maps in the Map section can be moved. The Lock check box also determines
whether you are able to drag server and device indicators from the Navigation section to the Map
section and vice versa.
The Lock check box is located in the lower right corner of the Navigation section.
When the Lock check box is selected, items in Navigation section as well as map indicators
cannot be moved.
When the Lock check box is cleared, items in Navigation section as well as map indicators
are moveable.
Map Indicator Overview
Depending on configuration, maps in the Client’s Map section often display indicators representing
servers, cameras, and other devices (for example input/output devices or entities capable of
generating system events, such as XProtect Enterprise/XProtect Professional event buttons), their
operational status, and whether any alarms require attention.
The following list provides an overview of indicators and their meanings. Note that depending on
your configuration indicators may be animated (blinking).
www.milestonesys.com
Page 63
Client: Maps
