Defining a new map, Editing a map definition, Changing a map’s location in a map hierarchy – Milestone Central 3.7 User Manual
Page 62
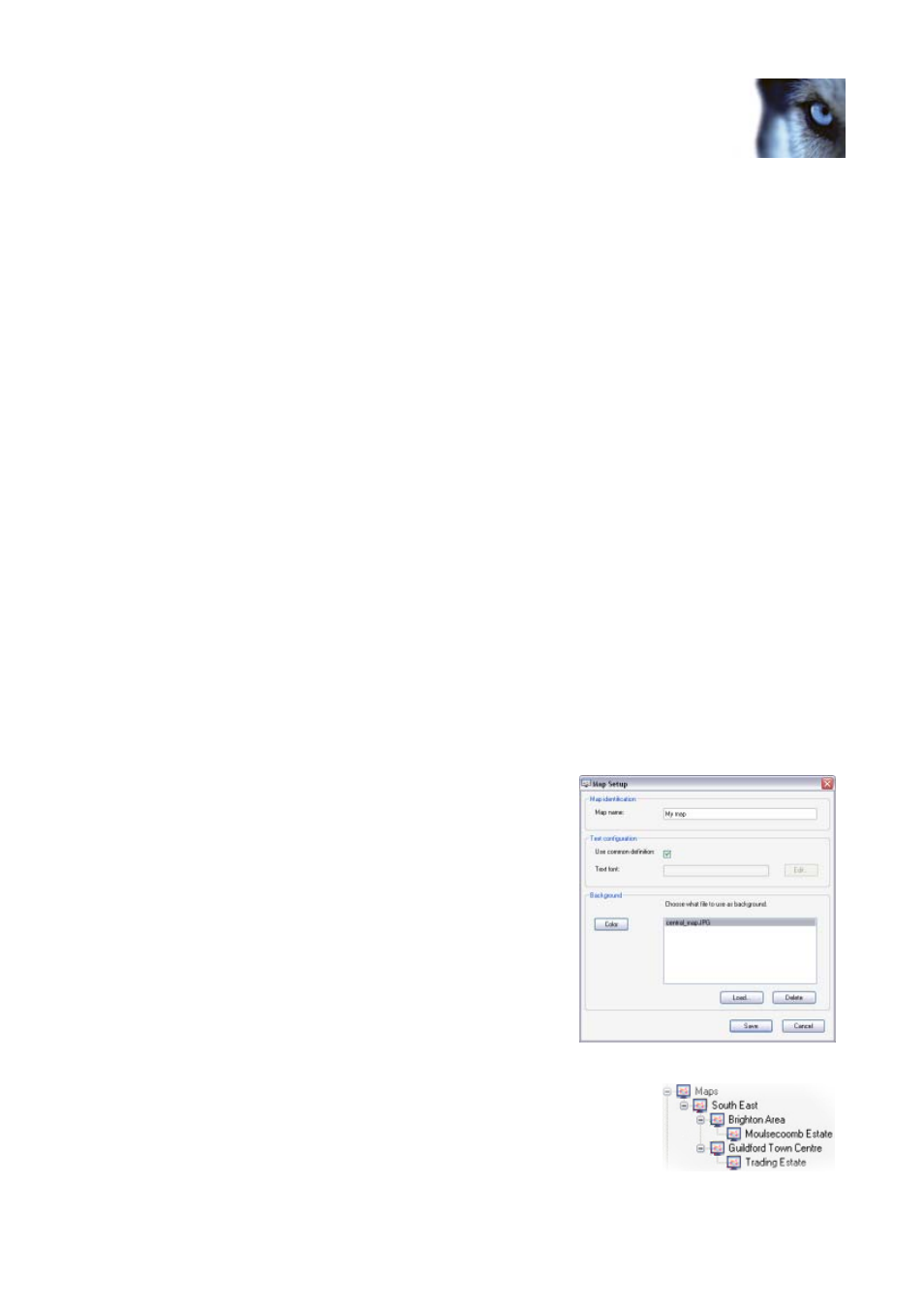
Milestone XProtect 3.7; Administrator’s Manual
Defining a New Map
To define a new map, do the following:
1. In the Client’s Navigation section, right-click Maps, then select New Map... This will open
the Map Setup dialog.
2. Type a name for the new map in the Map name field.
3. Select a background to be used in the map. You can either use a simple background color
or an imported image.
•
Using a Background Color: Click the Color button to select a color.
Tip: You are able to create your own colors by clicking the Color dialog’s Define
Custom Colors button.
When ready, click OK.
•
Using a Background Image: This requires that at least one background image has
been loaded onto the XProtect Central Server; see Editing General Map Settings on
page 60. Any loaded background images will be selectable in the Map
Setup dialog’s Background section; simply select the required background image.
4. Click the Save button. Your new map will appear in the Navigation section.
Tip: If you have a hierarchy of maps, you can easily move the map to the required level in
the hierarchy: Make sure the Navigation section’s Lock check box (see page 63) is cleared,
then simply drag the map to the required level in the hierarchy.
5. Place any required server, camera, and/or device indications on the map: Make sure the
Navigation section’s Lock check box is cleared, then drag the required servers, cameras,
and/or other devices from the Navigation section onto the map.
Editing a Map Definition
To edit the definition of an existing map, do the following:
1. In the Client’s Navigation section, right-click the
required map, then select Edit Map... This will open
the Map Setup dialog.
2. Change the map definition as required; see Defining
a New Map on page 62 for descriptions of the
dialog’s fields.
3. When ready, click the Save button.
Changing a Map’s Location in a Map
Hierarchy
If you have a hierarchy of maps in the Client’s Navigation section, you
can easily move the map to the required level in the hierarchy: Make
sure the Navigation section’s Lock check box is cleared, then simply drag
the map to the required level in the hierarchy.
www.milestonesys.com
Page 62
Client: Maps
