Groups, Importing groups – Milestone Central 3.7 User Manual
Page 42
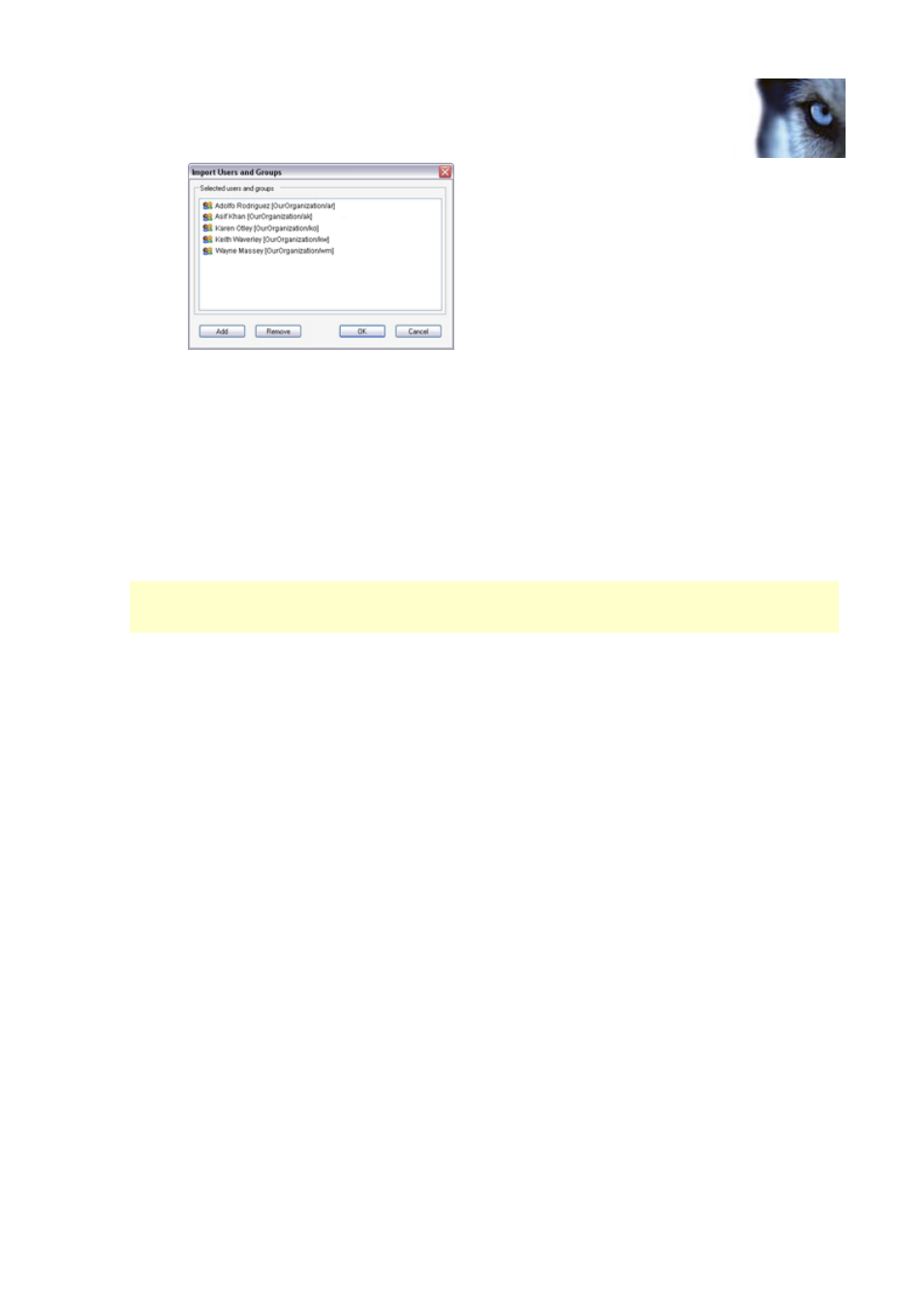
Milestone XProtect 3.7; Administrator’s Manual
3. In the Import Users and Groups dialog, select the users you want to remove, then click the
Remove button.
4. Click OK.
Groups
Importing Groups
All groups to be used in XProtect Central are imported from Active Directory. In order to be able to
import groups through the Active Directory service, a server with Active Directory installed and
acting as domain controller must be available on your network. Read more on page 39.
To import groups into XProtect Central, do the following:
1.
In XProtect Central Client’s Navigation section, expand the User Configuration entry and
right-click Groups.
2.
Select Import from Active Directory ... This will open the Import Users and Groups dialog.
3. In the Import Users and Groups dialog, click the Add button. This will open the Select Users
or Groups dialog.
4. In the Select Users or Groups dialog, verify that the required domain is specified in the
From this location field. If not, click the Locations... button to browse for the required
domain.
5. In the Enter the object names to select box, type the required group names.
Tip: Typing part of a group name is often enough. Use the Check Names feature to verify
that the names you have entered are recognized by Active Directory.
6. Click OK. You are returned to the Import Users and Groups dialog, in which the required
groups will now be listed.
7. Click OK. The required groups will be imported into XProtect Central. Upon import, the
names of the imported groups will be added under Groups in the Client’s Navigation
section. Provided roles have been defined, you are now able to select roles for the imported
groups. See Defining a New Role on page 45 and Adding a Group to a Role in the following
for further information.
www.milestonesys.com Page
42
Client: Users, Groups & Roles
