Simplifying the client user interface – Milestone Central 3.7 User Manual
Page 30
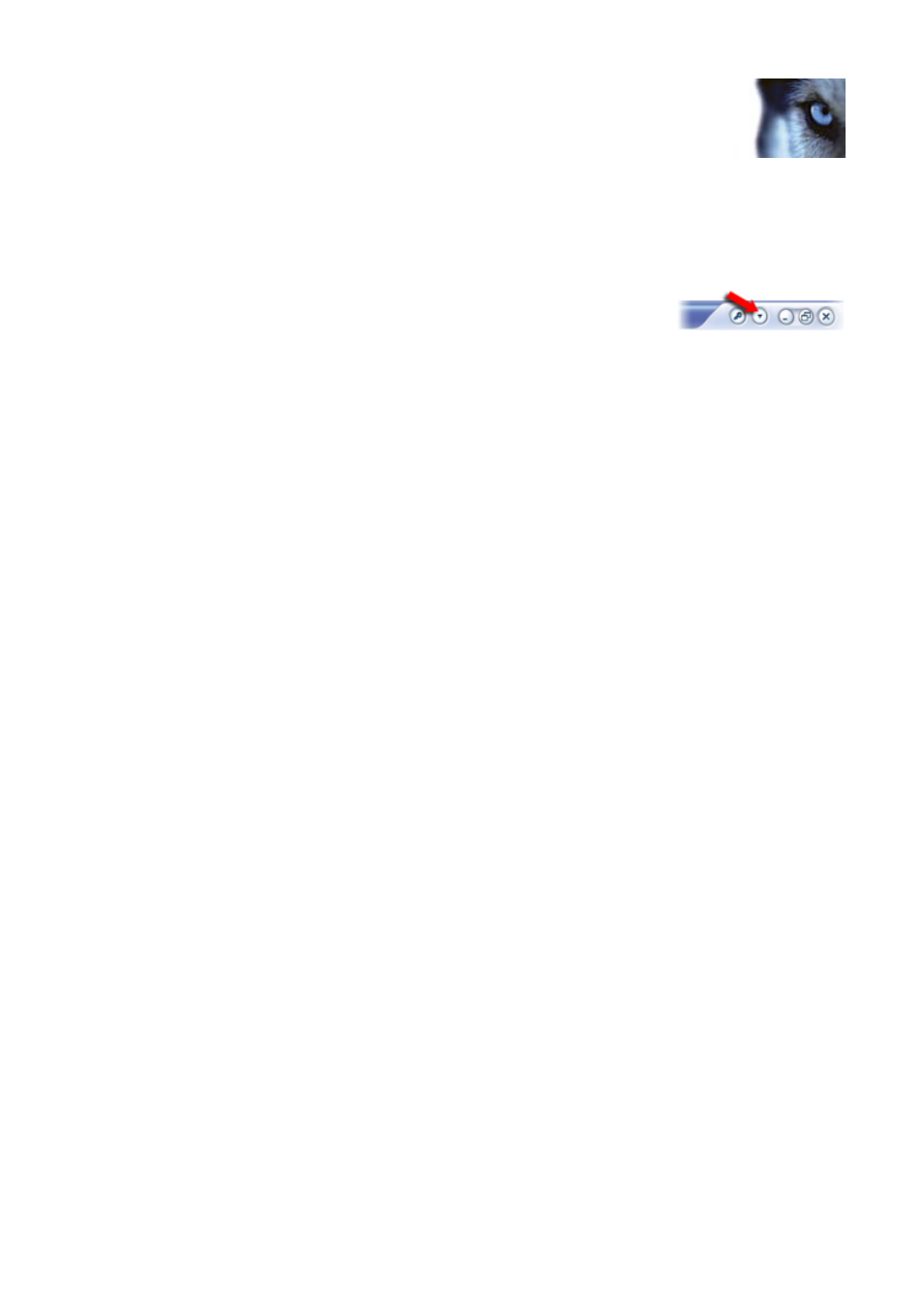
Milestone XProtect 3.7; Administrator’s Manual
www.milestonesys.com
Page 30
Client: Overview
Display of Client’s Sections Can Be Turned On and
Off
This allows users to customize their client in order to suit their needs. By default all the Client’s
sections are displayed.
To turn display of sections on/off, click the Show Application Menu button
in the top right corner of the Client window. From the resulting menu,
select View..., and select which sections to display.
Simplifying the Client User Interface
If required, administrators are able to simplify the Central Client user interface. This can
occasionally be relevant, for example if certain operators only use their Clients for simple
verification purposes.
To simplify the user interface of a Central Client, do the following on the computer on which the
Client is installed:
1. Make sure the Central Client is closed. Then open the XProtect Central Client folder under
the user’s application data. The folder is typically located under C:\Documents and
Settings\[user]\Application Data\Milestone\XProtect Central Client
2. Copy the file GUISettings.xml.
3. Open the Central Client installation folder (the folder is typically located under C:\Program
Files\Milestone\Milestone XProtect Central Client) and paste the file into that folder.
4. Right-click the file and select Open With > Notepad.
5. Edit the file as required. Especially the states under <availableStates> are interesting,
since they determine which states users are able to select for alarms.
You can simply remove states from the user’s view by deleting entire lines in the file, for
example by deleting the line <state stateix=”8” statename=”Wait” />. Alternatively, you
can edit states’ names, for example by changing the line <state stateix=”8”
statename=”Wait” /> to <state stateix=”8” statename=”Resolve Later” />
6. When ready, save the file. Then open the Central Client to view the effect of your changes.
If you later want to return to the Central Client’s normal user interface, simply remove the file
GUISettings.xml from the Central Client installation folder (the one typically located under
C:\Program Files\Milestone\Milestone XProtect Central Client).
