Panel – Revo R16/8/4/DVR User Manual
Page 64
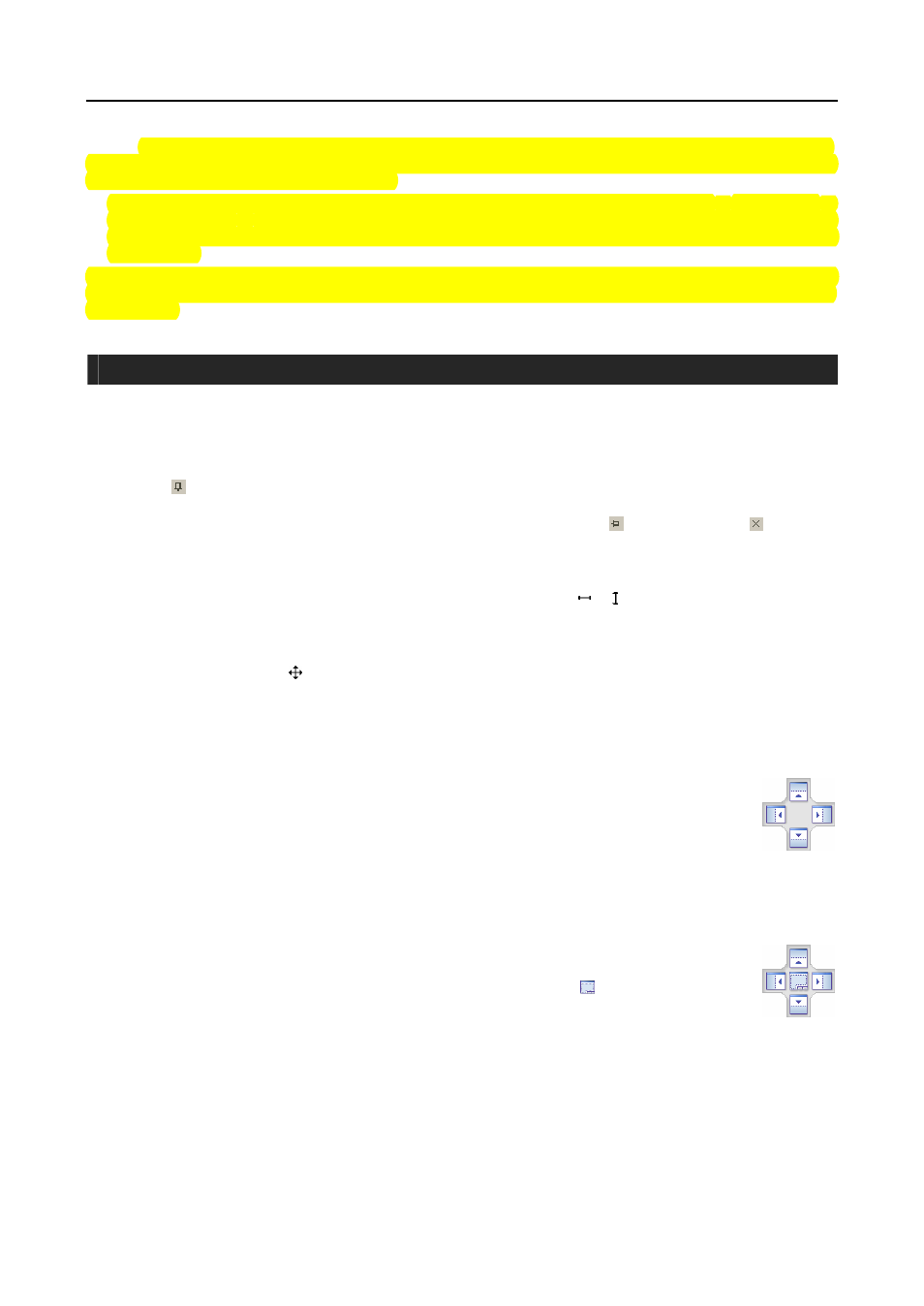
User’s Manual
8
NOTE: There might be a problem with screen display or screen update due to low image transmission speed
when using the Microsoft Windows Vista operating system. In this situation, it is recommended that you disable
the Auto Tuning capability of your computer.
Run the Command Prompt with elevated administrator permissions (Go to the Start Menu
Æ Accessories Æ
Command Prompt
Æ Click the right mouse button and select the Run as administrator option). Then enter
“netsh int tcp set global autotuninglevel=disable” and click the OK button. Restart your computer to apply
the changes.
If you want to enable the Auto Tuning capability again, enter “netsh int tcp set global autotuninglevel=normal”
after running the Command Prompt with elevated administrator permissions. Restart your computer to apply
the changes.
PANEL
RASplus has many powerful tools that can be used to streamline your work. Most of the tools are located on 11 docking
panels that can be placed on the screen where they are most convenient. You can keep your screen free of clutter by
displaying only the panels you use most frequently.
Clicking the icon in the upper right corner of a panel enables the auto-hide feature. Tabs for auto-hidden panels
are displayed on the side of the screen. Scrolling over an auto-hidden panel tab will cause the panel to "fly" out. You
can cause the panel to lock back into its original display position by clicking the icon. Clicking the icon hides
the panel without a tab. Hidden panels can be displayed by selecting them from the drop-down menus.
Panels can be resized, moved and combined with other panels creating a workspace that fits your needs. To resize a
panel, scroll the cursor over the edge of the panel until the cursor changes to or . Then click the left mouse button
and drag the panel border to enlarge or reduce its size.
To move a panel to a different position on the screen, scroll the cursor over the title bar of a panel that has not been
auto-hidden until it changes to . Once you click and drag, position arrows will display on the screen.
The four position arrows along the outer edges allow you to place the panel along the given edge independent of the
other panels. When you drag the panel over a position arrow, a transparent blue box will display showing the new panel
position. If you are satisfied with the position, release the left mouse button and the panel will move to its new position.
You can also move a panel so that it is associated with another panel. To do this, drag the panel over
the panel you want it associated with, and the icon with four position arrows will center over that panel.
Scrolling the cursor over the icon arrows will cause a transparent blue box to display where the panel
will be located. If you are satisfied with the position, release the left mouse button and the panel moves
to its new position.
It is possible to combine panels so that they take up less space on the screen. Combined panels have a row of tabs across
the bottom. Clicking a tab brings that panel to the foreground.
To combine panels, move the cursor to the title bar of the panel you want to move. Click and drag the
panel onto the panel you want to combine it with. If the panels can be combined, the four-position arrow
icon will have a tab symbol in the center. Drag the cursor over the tab symbol , and a new tab appears
on the panel. Release the mouse button and the panels will now be combined.
The layout possibilities are virtually unlimited. With a little experimentation you will be able to lay out the screen so
that it best meets your workflow.
NOTE: Some panels will not be displayed on the screen in the default frame layout. To display those panels,
move to the View menu at the top of the screen and select each panel from the menu.
