Downloading data to a pc, Viewing logged data – In-Situ Rugged TROLL 100/200 Operators Manual User Manual
Page 33
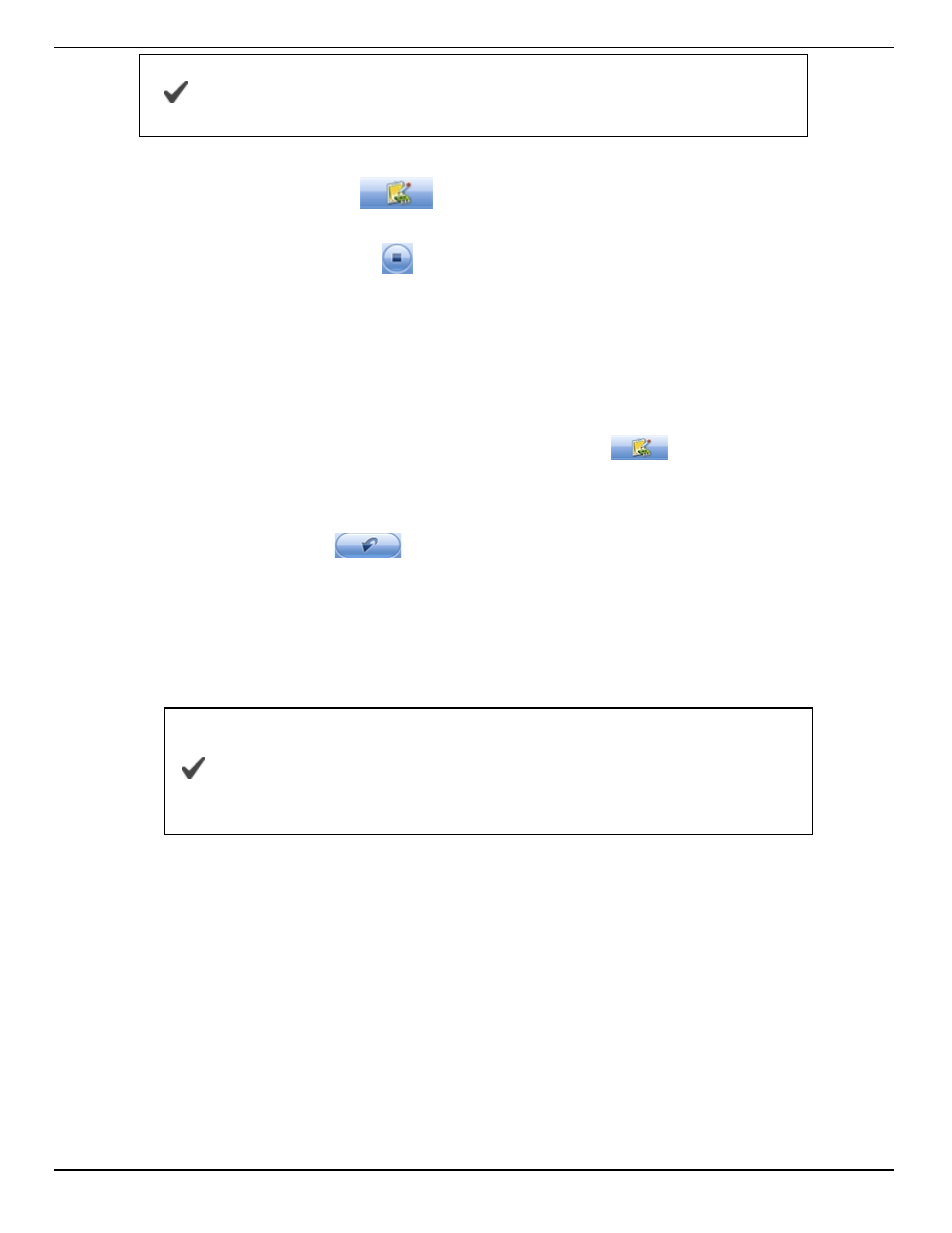
800-446-7488
33
www.in-situ.com
A log that has been stopped cannot be resumed. If you intend to
resume a log later, you should
rather than stop it.
1. To manually stop a log, the instrument must be connected to the software.
2. Select the Logging tab
.
3. Select the running log you intend to stop.
4. Click the Stop Log button
.
Downloading Data to a PC
This procedure copies the data log from the instrument to a PC. It does not remove the
data log from the instrument. After a log is downloaded, it can be exported to a CSV file
format that can be used by spreadsheet programs. The time shown in the log name is
the time the log was downloaded.
1. With an instrument connected, select the Logging tab
.
2. Select the log you intend to download.
3. Choose a Running, Suspended, Stopped, or Deleted log.
4. Click the Download
button.
5. In the next screen, select one of the three download options.
l
All data
l
New data (data logged since the last download)
l
Time interval to download
New data is downloaded by default to a new log file. To append
new data to the last download of this log, be sure the option
"Append logs on download" is selected in the General Settings
dialog (Preferences > General Settings).
2. The log is copied to the connected PC into your Win-Situ working directory folder.
View or change the working directory using File > Settings.
3. At the end of the download, Win-Situ gives you the option of viewing the data.
l
Select Yes and the log is displayed in the Data screen.
l
Select No and the Logging screen appears. You can view the data
at any time by selecting it in the Data tab.
Viewing Logged Data
1. To view the data stored in the instrument, you must first download the data. A
connection to an instrument is not needed after the data log has been downloaded.
